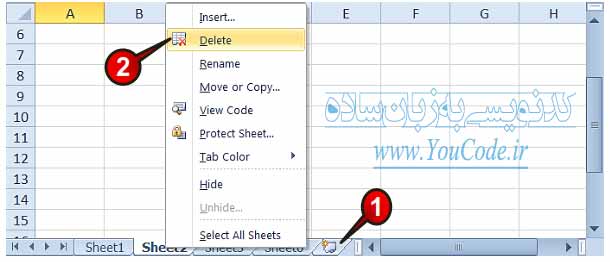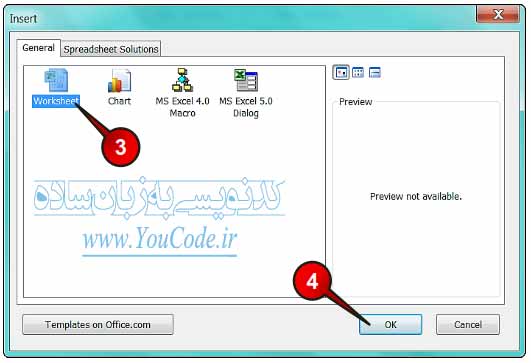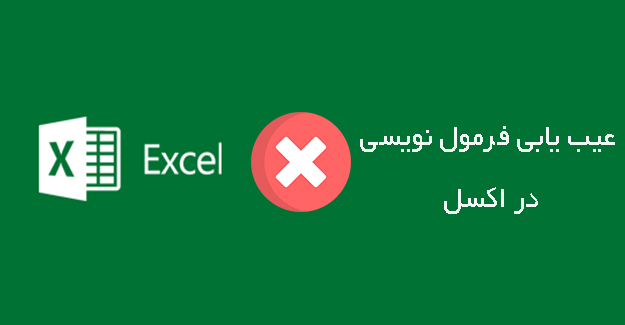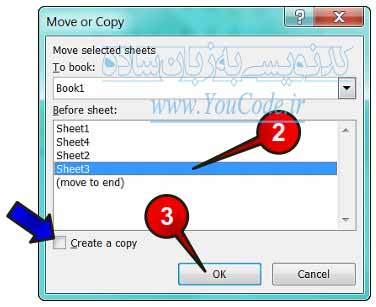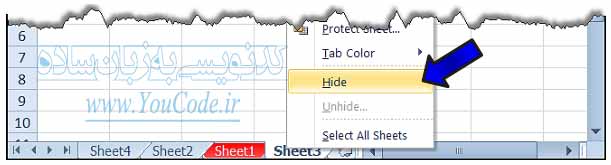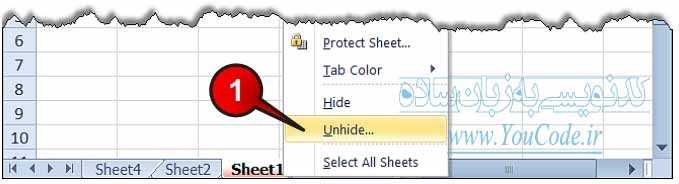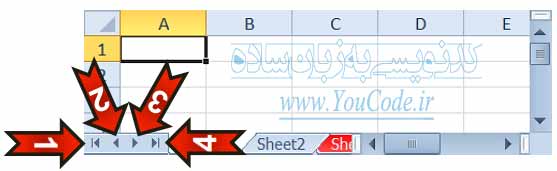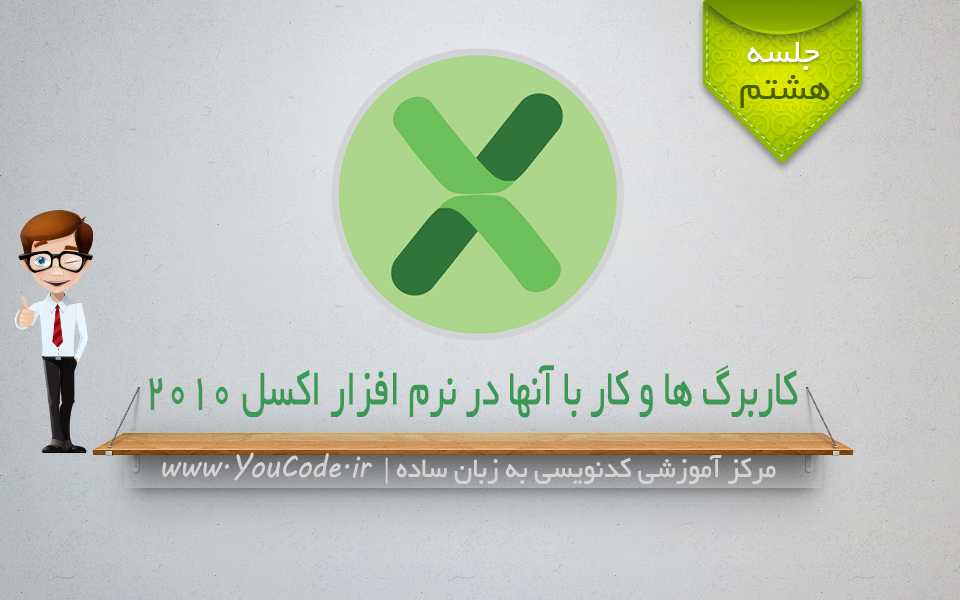
کاربرگ ها و کار با آنها در نرم افزار اکسل 2010
مقدمه : وقتی یک کارپوشه به همراه کاربرگ های جدید از اکسل ایجاد می کنیم به طور پیش فرض شامل ۳ کاربرگ (Sheet) می باشد، که کاربر می تواند بسته به نیاز خود کاربرگ ها را زیاد و کم کند.می خواهیم کار با کاربرگ را در این مطلب آموزش دهیم.
کار با کاربرگ ها در نرم افزار اکسل
حذف و اضافه کردن یک کاربرگ
برای حذف و اضافه کردن یک کاربرگ طبق شکل زیر مراحل را دنبال کنید :
گام ۱- با کلیک کردن بر روی این ناحیه یک کاربرگ جدید ایجاد می شود.
گام ۲- با کلیک راست کردن بر روی زبانه یک کاربرگ دلخواه و انتخاب گزینه Delete از لیست باز شده کاربرگ انتخاب شده حذف می شود.
درج کاربرگ جدید بین دو کاربرگ دیگر
شاید کاربر نیاز داشته باشد که یک کاربرگ جدید، بین دو کاربرگ ایجاد کند. به عنوان مثال می خواهیم بین Sheet1 و Sheet2 یک کاربرگ جدید ایجاد کنیم.
در این حالت بر روی کاربرگ سمت راستی یعنی (Sheet2) کلیک راست کرده و از لیست باز شده گزینه Insert را انتخاب می کنیم. پنجره Insert طبق شکل زیر باز می شود :
گزینه Worksheet را انتخاب می کنیم. و بر روی OK کلیک می کنیم.
در انتها مشاهده می شود که Sheet4 بین کاربرگ ۱ و ۲ ایجاد می شود.
تغییر نام کاربرگ
برای کاربرگ می توان اسمی متناسب با اطلاعات داخل آن تعیین نمود. برای درج اسم بر روی کاربرگ مورد نظر راست کلیک کرده و از لیست باز شده بر روی گزینه Rename کلیک کنید. در این حالت می توانید اسم جدید را در کادر مارک دار شده وارد کنید بر روی Enter بزنید.
انتقال یا کپی کاربرگ
می خواهیم Sheet1 را به کنار Sheet3 انتقال دهیم برای انجام این کار ابتدا بر روی Sheet1 راست کلیک کرده و از لیست باز شده بر روی گزینه Move or Copy کلیک می کنیم. پنجره Move or Copy طبق شکل زیر باز می شود:
در قسمت Before Sheet گزینه Sheet3 را انتخاب می کنیم.
اگر گزینه Create a copy انتخاب شود به جای انتقال، یک کپی از کاربرگ Sheet1 قبل از Sheet3 ایجاد می شود.
البته روش سریعتر برای انتقال این است که روی زبانه کاربرگ مورد نظر درگ کرده و آن را به محل دلخواه انتقال دهیم.
تغییر رنگ زبانه کاربرگ
برای اینکه زبانه یک کاربرگ را نسبت به کاربرگهای دیگر متمایز کنید رنگ آن زبانه را تغییر دهید.
برای تغییر رنگ بر روی زبانه یا Sheet مورد نظر راست کلیک کرده و از لیست باز شده گزینه Tab Color را انتخاب کنید.
و سپس از بین رنگ های نشان داده شده یکی را به دلخواه انتخاب کنید.
پنهان کردن یک کاربرگ
برای پنهان کردن کاربرگها کافی است بر روی زبانه آن راست کلیک کرده و گزینه Hide را انتخاب کنید.
برای ظاهر کردن مجدد آن طبق شکل زیر بر روی گزینه Unhide کلیک کنید.
انتخاب کاربرگها
اگر بخوهید تغییراتی یکسان، از قبیل تغییر رنگ زبانه، مخفی کردن و … بر روی چند کاربرگ انجام دهید بهتر است کاربرگهای مورد نظر را انتخاب کنید، برای این کار کافی است دکمه Ctrl را پایین نگه داشته و بعد شروع به انتخاب کاربرگهای مورد نظر خود کنید.
اگر بخواهید همه کاربرگها انتخاب شوند کافیست بر روی یکی از زبانه ها کلیک راست کنید و از لیست باز شده گزینه Select all Sheet را انتخاب کنید.
توجه داشته باشید وقتی چند کاربرگ انتخاب شده باشند اگر اطلاعاتی داخل سلول ها وارد کنید این اطلاعات در همه کاربرگهای انتخاب شده درج خواهد شد.
برای خارج شدن از حالت انتخاب چند کاربرگ کافیست بر روی یکی از زبانه ها کلیک راست کرده و از لیست باز شده گزینه Ungroup Sheets را انتخاب کنید.
حرکت بر روی کاربرگها
اگر تعداد کاربرگها زیاد شوند، زبانه بعضی از کاربرگها دیده نخواهند شد. درکنار گروه زبانه ها دکمه هایی برای حرکت روی زبانه ها تعبیه شده است.
۱- با کلیک روی این گزینه، زبانه اولین کاربرگ موجود در کارپوشه نشان داده خواهد شد.
۲- با کلیک روی این گزینه، زبانه کاربرگ سمت چپی نشان داده خواهد شد.
۳- با کلیک روی این گزینه، زبانه کاربرگ سمت راستی نشان داده خواهد شد.
۴- با کلیک روی این گزینه، زبانه آخرین کاربرگ موجود در کارپوشه نشان داده خواهد شد.
البته شرط عمل کردن دکمه های بالا این است که بعضی از زبانه ها قابل رویت نباشند.