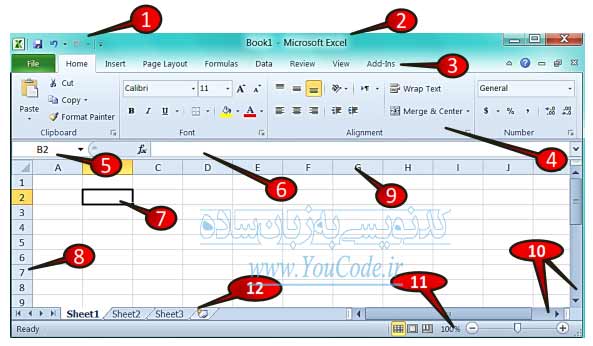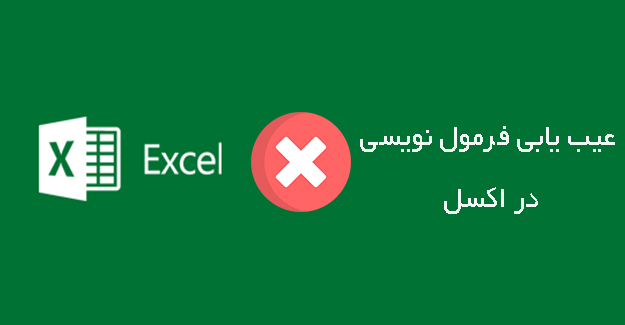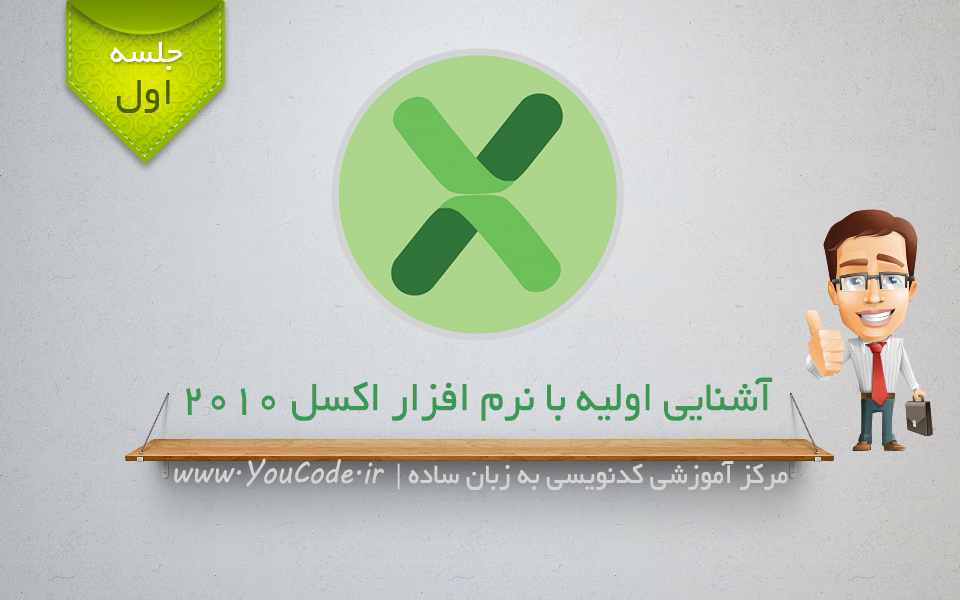
آشنایی اولیه با نرم افزار اکسل ۲۰۱۰
مقدمه : نرم افزار اکسل (Excel)، یکی از مجموعه برنامه های مجموعه آفیس (Office) از شرکت مایکروسافت است که جزء برنامه های اداری این مجموعه قرار دارد.از این برنامه برای انجام محاسبات ریاضی و کشیدن نمودار به وسیله ابزارهای گرافیکی استفاده می شود. نرم افزار اکسل توانایی انجام محاسبات دشوار ریاضی را دارد و کمتر کسی است که برای ذخیره سازی و تجزیه و تحلیل اطلاعات حسابداری و یا ریاضی، از اکسل استفاده نکرده باشد.
ما نیز می خواهیم در کدنویسی به زبان ساده در مورد این نرم افزار از ابتدا مبانی پایه و آموزشی این نرم افزار کاربردی را آموزش دهیم، پس با ما همراه باشید.
آشنایی با محیط نرم افزار اکسل ۲۰۱۰
در نگاه کلی که در تصویر زیر به این نرم افزار داریم می توانیم اجزای تشکیل دهنده و نوارهای مختلف و کاربردی این نرم افزار را مشاهده کرد.
۱- نوار دسترسی سریع (Quick Access)
برای انجام سریع بعضی از امور مانند ذخیره کردن،باز کردن فایل های اکسل، از این نوار استفاده می شود.
۲- نوار عنوان (Title Bar)
در این نوار نام برنامه به همراه نام فایل باز شده نمایش داده می شود.
۳- نوار منو (Menu Bar)
منوها شامل دستوراتی هستند که کاربر می تواند در صورت لزوم به منوی مربوطه مراجعه کرده و دستور مورد نیاز خود را انتخاب کند.
۴- نوار ابزار (Toolbars)
هرگاه بر روی یک منو کلیک کنید ابزارهای مختلفی که زیر مجموعه ی منوی انتخاب شده هستند نمایان می شوند، این ابزار به کاربر کمک می کنند تا بتواند عملیات مختلف را بر روی داده ها اجرا کند.
۵- سلول فعال (Active Cell)
در این قسمت آدرس سلولی که فعال است به صورت شماره ستون و ردیفی که سلول در آن واقع شده است نمایش داده می شود.
۶- نوار فرمول (Formula Bar)
در این قسمت می توان فرمول دلخواه خود را وارد کنید که بعدا در مورد ویژگی های آن توضیح داده خواهد شد.
۷- کادر نام (Name Box)
سلول فعال به سلولی اطلاق می شود که آماده برای ویرایش شدن است. شکل سلول فعال با بقیه سلول ها متفاوت است به گونه ای که این خانه توسط خطوط مشکی احاطه شده است، که این خانه را با سایز سلول ها متمایز می کند.
۸- سطرها (Rows)
هر کاربرگ از ۱۰۴۸۶۷۶ سطر تشکیل شده است که این سطرها افقی بوده و با عدد نام گذاری شده اند.
۹- ستون (Columns)
هر کاربرگ از ۱۶۳۸۴ ستون تشکیل شده است که این خانه ها با حرف نشان داده شده اند و از حرف A شروع شده و به حرف XFD ختم می شوند.
۱۰- نوار پیمایش (Scroll Bar)
برای پیمایش و مشاهده قسمت های مختلف کاربرگ می توان از این دو نوار پیمایش استفاده کرد.
۱۱- نوار بزرگ نمایی (Zoom-Level)
با استفاده از این قسمت می توان بزرگ نمایی کاربرگ خود را به اندازه مورد نظر تنظیم کرد.
۱۲- کاربرگ های موجود در یک کار پوشه (Sheets)
وقتی نرم افزار اکسل را اجرا کنید دراصطلاح یک کار پوشه را ایجاد کرده اید که این کار پوشه خود شامل ۳ کاربرگ به صورت پیش فرض می باشد.
ایجاد کارپوشه جدید در نرم افزار اکسل
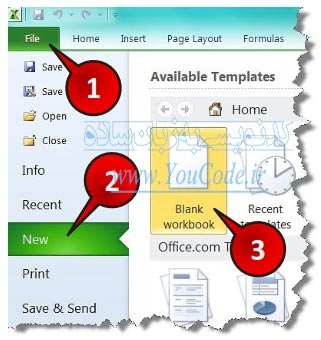
از منوی File گزینه New را انتخاب کنید و در پنجره باز شده بر روی گزینه Blank Workbook (کارپوشه خالی) را دبل کلیک کنید.
وارد کردن اطلاعات داخل یک سلول در نرم افزار اکسل
نرم افزار اکسل برنامه ایست که از سلول های فراوانی تشکیل شده و در اصل محیط کار ما داخل این سلول ها می باشد. باری درج اطلاعات درون یک سلول کافی است سلول مورد نظر را انتخاب کنید و سپس شروع به تایپ کردن کنید، دراین صورت در سلول انتخاب شده متن مورد نظر نوشته می شود.
برای خارج شدن از حالت نوشتن باید از کلید Enter یا دکمه های جهت نما استفاده کنید.
و اگر بر روی سلولی که حاوی اطلاعات است شروع به تایپ کنید،اطلاعات قبلی پاک خواهند شد.
روش ذخیره یک فایل اکسل در نرم افزار اکسل
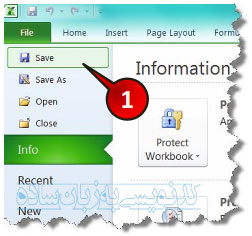
محلی که می خواهید فایل ذخیره شود را انتخاب کنید و در اخر بر روی گزینه Save کلیک کنید.
همچنین می توان برای ذخیره فایل از کلید میانبر Ctrl+S استفاده کنید.
روش باز کردن یک کار پوشه در نرم افزار اکسل
در نرم افزار اکسل برای باز کردن یک فایل باید مراحل زیر را طی کنید :
ابتدا برای درک بهتر،فایل کاربرگ خود را ببندید و سپس در منوی File بر روی گزینه Open کلیک کرده و در پنجره باز شده محل فایل ذخیره شده را پیدا کرده و در آخر بر روی گزینه Open کلیک کنید.
ایجاد یک نسخه دیگر از کار پوشه جاری در نرم افزار اکسل
تصور کنید فایلی که قبلا ذخیره کرده اید را باز می کنید و تغییراتی را در آن ایجاد می کنید و می خواهید این تغییرات را ذخیره کنید ولی به اطلاعات قبلی نیز نیاز دارید، اگر از روش های گفته شده فایل را ذخیره کنید فایل جدید جایگزین فایل قدیمی می شود. برای اینکه هر دو فایل را داشته باشید، مراحل زیر را انجام دهید :
در منوی File گزینه Save As را انتخاب کنید، پنجره ای شبیه به شکل پنجره Save As باز می شود که باید مسیر و نام فایل را مشخص کرده و بعد بر روی دکمه Save کلیک کنید، با انجام این کار به فایل قبلی هیچ آسیبی نمی رسد.
برای شروع بد نبود و با محیط نرم افزار اکسل آشنا شدیم،در جلسات بعدی بخش های دیگر نرم افزار اکسل را توضیح خواهیم داد و با کاربرد های آن آشنا می شویم.