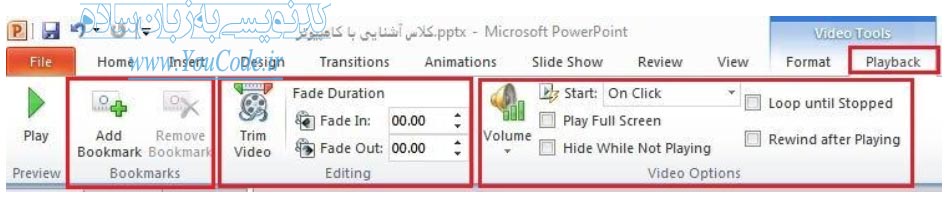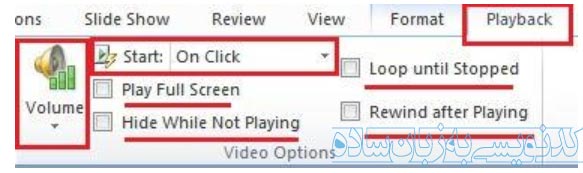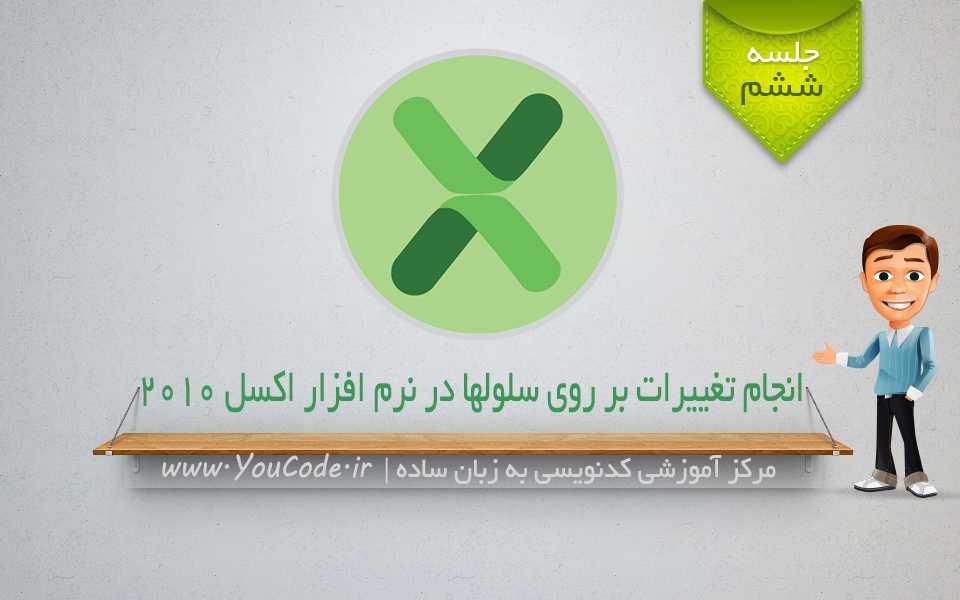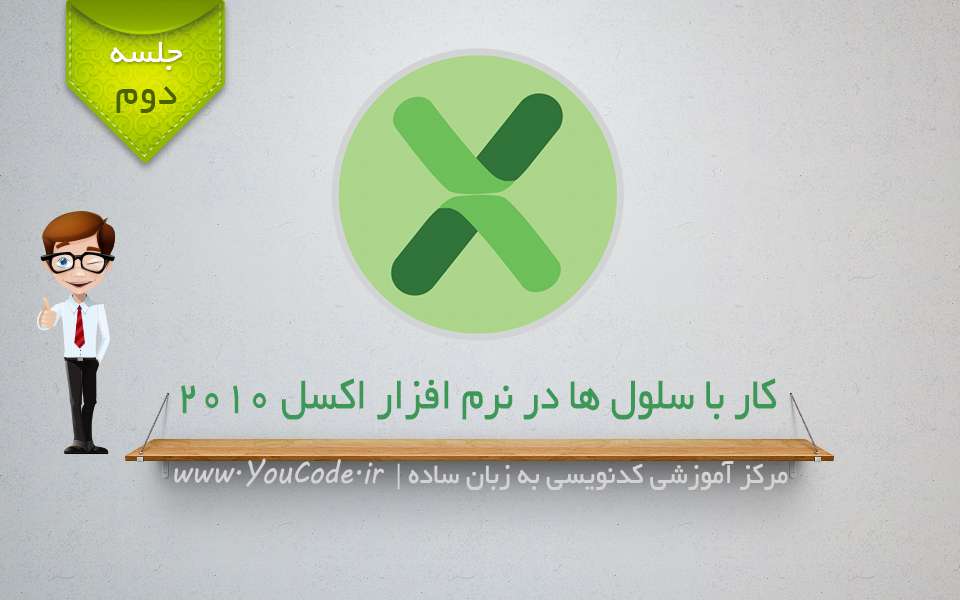درج فیلم و صدا در نرم افزار پاورپوینت ۲۰۱۰
یکی از کاربرد های ارائه این است که بتوانیم درج فیلم و صدا را در اسلاید های خود داشته باشیم و فیلم و صدا را به مخاطبان ارائه کنیم. حال با استفاده از نرم افزار پاورپوینت می توان این کار را به راحتی انجام داد و فیلم و صدا را در اسلاید های خود اضافه و نمایش دهید.
درج فیلم و صدا در پاورپوینت
اگر بخواهید یک فیلم و صدا را در اسلایدتان نمایش بدهید کافی است از سربرگ Insert در بخش Media، عبارت Video یا Audio را کلیک کنید و فیلم و صدا مورد نظرتان را از کامپیوتر خود انتخاب و درج کنید.
درج فیلم در اسلاید
کلیه ی مراحل و تنظیمات افزودن فیلم و صدا در پاورپوینت شبیه هم هستند و در صورت تفاوت گزینه های مربوط به هر کدام از آنها جداگانه توضیح داده خواهد شد.
با افزودن فیلم از کامیپوتر خود به اسلاید تان مشاهده خواهید کرد که دو سربرگ format و playback نمایان خواهند شد که در هر دو حالت فیلم و صدا این تنظیمات مشابه هستند.
سربرگ Format درج فیلم و صدا
گزینه Corrections : برای تنظیم Brightness و Contrast فیلم به کار می رود.
گزینه ی Color : برای تغییر در تنظیمات رنگی فیلم به کار می رود.
گزینه ی Poster Frame : تاکنون در ویدئو های سایت Youtube و یا Aparat مشاهده کرده اید که عکسی به عنوان صفحه ی ابتدایی فیلم برگزیده شده است، حال برای انجام این کار در اسلاید خود می توانید در قسمتی از فیلم در حال پخش این گزینه را فعال کنید و بر روی Current Frame کلیک کنید تا به صورت عکس پیش فرض ویدئوی شما قرار گیرد.
گزینه ی Reset Design : برای بازگشت تمامی تغییرات انجام شده در فایل فیلم و صدا می باشد.
گزینه های بخش Video Style : همان طور که می بینید این بخش نیازی به توضیح نداشته و با انتخاب هرکدام از این گزینه ها، قالب فیلم و صدا ی شما به این شکل نمایش داده خواهد شد.
گزینه های بخش Arrange : با استفاده از این گزینه ها می توانید نوع نمایش و جابه جایی فیلم و صدا را در اسلاید مشخص کرده و جهت آن را نیز در صفحه تغییر دهید.
گزینه های بخش Size : با استفاده از این گزینه ها می توانید اندازه فیلم و صدا را در حالت نمایش در اسلاید خود تغییر داده و در صورت نیاز آن را برش دهید.
سربرگ Playback در درج فیلم و صدا
گزینه ی Play : برای پخش و نمایش فیلم و صدا به کار می رود.
گزینه ی Bookmark : گزینه ی Bookmark همانطور که می دانید در نرم افزار Firefox برای نشانه گذاری سایت های مورد علاقه شما می باشد و می توانید بعدا به آن به راحتی رجوع کنید. ولی در این حالت می توان نشانه هایی را بر روی مسیر و زمان پخش فیلم و صدا ایجاد کرد که راحتتر بتوان به نقطه ای خاص از فیلم و صدا اشاره کرد و از آن به بعد آن را پخش کرد.
گزینه ی Video Trim : با استفاده از این گزینه می توان مقدار دلخواهی از فیلم و صدا را از کل یک فایل ویدئویی و یا صوتی برش داد و در صورت نیاز آن را به اندازه مورد نظر کوتاه کرد.
گزینه های Frame in و Frame out : با استفاده از این دو گزینه می توان ابتداو انتهای فایل ویدئویی را به مقدار دلخواه محو کرد.
تنظیمات Video Option
گزینه ی Volume : می توان با انتخاب این گزینه مقدار بلندی و کوتاهی فیلم و صدا را در اسلاید خود مشخص کنید.
گزینه ی Start : با انتخاب گزینه Start فایل کشویی باز خواهد شد که در آن گزینه On Click برای شروع نمایش و پخش فیلم و صدا با کلیک می باشد و گزینه Automatically باعث خواهد شد تا فیلم و صدا به صورت اتوماتیک و خودکار پخش شوند.
گزینه ی Play Full Screen : به صورت تمام صفحه فیلم را پخش خواهد کرد.
گزینه ی Hide While Not Playing : امکان پنهان سازی فیلم و صدا را در صورت پخش نشدن را دارد.
گزینه ی Loop until Stopped : با استفاده از این گزینه می توان فیلم و صدا را به صورت چند باره تکرار کرد مگر اینکه کاربر خودش تصمیم به قطع آن بگیرد.
گزینه ی Rewind after playing : با انتخاب این گزینه فایل افزوده شده، پس از پخش فیلم و صدا ، به آغاز زمان پخش خواهد برگشت.
سوال ؟؟ چطور میتوانم در هنگام نمایش اسلاید ها یک فایل موسیقی متن در حال پخش داشته باشم که البته با رفتن به اسلاید بعدی پخش صدا قطع نشود؟؟
جواب !! شما می توانید بعد از افزودن فایل موسیقی خود وارد سربرگ Playback شده و در بخش انتهایی یعنی Audio Option بر روی فایل کشویی مقابل گزینه ی Start کلیک کرده و آن را بر روی گزینه ی Play Across Slide را انتخاب کنید که به معنی پخش صدا در هنگام نمایش اسلاید ها می باشد.