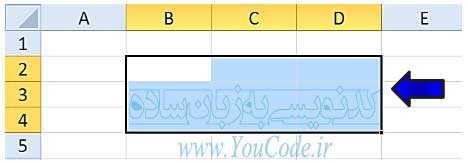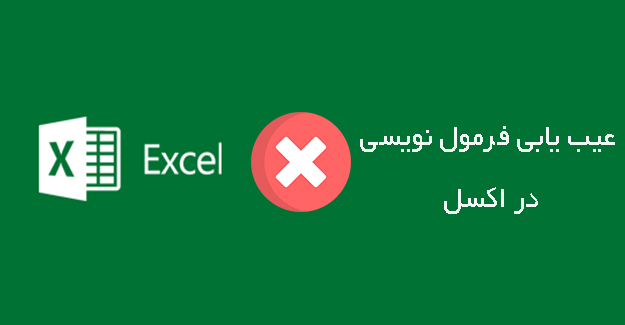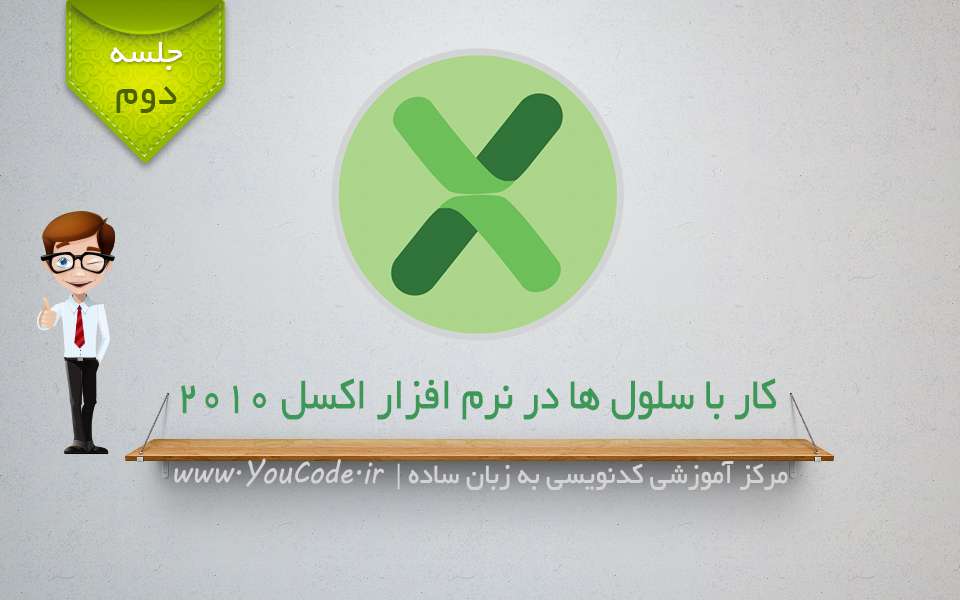
کار با سلول ها در نرم افزار اکسل 2010
مقدمه : همان طور که قبلا گفته شد اکسل (Excel) نرم افزاری تشکیل شده از سطرها،ستون ها و سلول ها می باشد که هر سلول قابلیت حمل اطلاعات را دارا می باشد. در این مطلب آموزشی از سری آموزش های نرم افزار اکسل قصد داریم که طریقه کار با سلول ها را در نرم افزار اکسل را فرا بگیریم.
کار با سلول ها در نرم افزار اکسل
روش انتخاب یکی سری از سلول ها (مارک کردن)
اگر سلول هایی که قصد مارک کردن آنها را دارید درکنار هم و متوالی هستند اشاره گر موس را بر روی اولین خانه از گروهی که قرار است مارک شود برده و با فشار دادن دکمه چپ موس دست خود را از روی این دکمه بلند نکنید و بعد اشاره گر موس را تا آخرین خانه ای که قرار است در گروه مارک شده ها اضافه شود بکشید سپس دکمه چپ موس را رها کنید. با انجام این گروه مورد نظر مارک می شود.
توجه داشته باشید که سلول های مارک شده به رنگ آبی در می آیند ولی رنگ اولین سلول انتخاب شده تغییر نمی کند.
روش دیگر مارک کردن این است که دکمه Shift را پایین نگه داشته و با استفاده از دکمه های مکان نما محدود مورد نظر را مارک کنید.
اگر سلول هایی که می خواهید انتخاب کنید پیوسته نباشند باید همان مراحل قبلی را انجام دهید با این تفاوت که باید دکمه Ctrl را نیز پایین نگه دارید.
برای انتخاب یک سطر یا ستون به طور کامل بایستی اشاره گر موس را به محل درج عدد در سطر و محل درج حرف در ستون مورد نظر برده و در این حالت اشاره گر موس به شکل یک پیکان مشکی رنگ در خواهد آمد که در این حالت با کلیک بر روی سطر یا ستون مورد نظر می توانید آن را به طور کامل مارک و انتخاب کنید.
همچنین برای انتخاب تمامی سلول های داخل یک کاربرگ می توان با فشردن کلیدهای Ctrl+A این عمل را انجام داد.
خصوصیات کار با سلول ها در نرم افزار اکسل
در هنگام کار با سلول ها ، هر سلول دارای یک خصوصیات از قبیل محل قرار گیری متن، رنگ پس زمینه، اندازه قلم و … می باشد که با اعمال تغییر بر روی هر سلول می توان سلول را مطابق میل خود تنظیم کنید.
با استفاده از ابزاری که در منوی Home قرار دارد می توان فرمت سلول ها و محتویات آنها را تغییر داد.
معرفی اجزای گروه Font در سربرگ Home
یکی از گروه های موجود در منوی Home، گروه Font می باشد که مطابق تصویر زیر می باشد :
۱- ناحیه ویرایش نوع قلم
۲- ناحیه مشخص کردن اندازه قلم
۳- ناحیه مشخص کردن رنگ قلم
۴- ناحیه مشخص کننده رنگ پس زمینه سلول ها
۵- ناحیه مشخص کردن کادر دور سلول
۶- ناحیه مشخص کردن سبک قلم
۷- با کلیک بر روی این قسمت می توان تنظیمات پیشرفته تری را هنگام کار با سلول روی آن انجام داد.
دقت داشته باشید که هنگام کار با سلول برای ویرایش آن باید از قبل انتخاب شده باشد.
معرفی اجزای گروه Alignment از منوی Home
یکی دیگر از گروه هایی که برای هنگام کار با سلول برای ویرایش استفاده می شود گروه Alignment از منوی Home می باشد که مطابق شکل زیر است :
۱- گزینه های تراز کننده متن
۲- گزینه Orientation تنظیم کننده زاویه نوشته شدن متن با افق است.
۳- گزینه Text Direction نحوه نوشته شدن متن از راست به چپ و از چپ به راست را تنظیم می کند.
۴- گزینه Wrap Text متن هایی که اندازه بزرگتر از سلول دارند مدیریت می کند.
۵- گزینه Merge&Center برای یکی کردن چند سلول کنار هم استفاده می شود.
۶- گزینه نشان داده شده برای تعیین میزان تورفتگی و بیرون آمدگی متن در داخل یک سلول استفاده می شود.
معرفی اجزای گروه Number از منوی Home
در منوی Home گروهی با عنوان Number قرار دارد که اجزای این گروه برای در هنگام کار با سلول ها برای ویرایش محتوی عدد داخل آنها استفاده می شود.
۱- با کلیک بر روی مثلت کناری این کادر می توان مشخص کرد که عدد داخل سلول یا سلول های انتخاب شده با چه قالبی نمایش داده شود : (زمان،تاریخ،درصد و…)
۲-این دو گزینه تعداد رقم های بعد از اعشار را مدیریت می کنند.
۳- گزینه هایی که در این قسمت قرار دارند عبارتند از :
(,) : این گزینه جداکننده سه رقم سه رقم را اضافه می کند.
(%) : این گزینه عدد داخل سلول را به صورت درصدی نمایش می دهد.
($) : این گزینه عدد داخل سلول را به همراه واحد پول نشان می دهد.
در صورت انتخاب لیست کشویی در این بخش مطابق شکل زیر می توانید انواع مختلفی از قابلیت هایی که هنگام کار با سلول ها به اعداد داد را مشاهده کرد :
۱- گزینه General : حالت پیشفرض اکسل
۲- گزینه Number : با انتخاب این گزینه اکسل فرمت سلول را عدد در نظر می گیرد.
۳- گزینه Currency : با انتخاب این گزینه اکسل فرمت سلول را پول رایج در نظر می گیرد.
۴- گزینه Accounting : با انتخاب این گزینه اکسل فرمت سلول را مبلغ در نظر می گیرد.
۵- گزینه Short Date : با انتخاب این گزینه اکسل فرمت سلول را تاریخ کوتاه در نظر می گیرد.
۶- گزینه Long Date : با انتخاب این گزینه اکسل فرمت سلول را تاریخ بلند در نظر می گیرد.
۷- گزینه Time : با انتخاب این گزینه اکسل فرمت سلول را زمان در نظر می گیرد.
۸- گزینه Percentage : با انتخاب این گزینه اکسل فرمت سلول را درصدی در نظر می گیرد.
۹- گزینه Fraction : با انتخاب این گزینه اکسل فرمت سلول را عدد کسری در نظر می گیرد.(یعنی عدد داخل سلول را به صورت کسری نمایش می دهد.)
۱۰- گزینه Scientific : با انتخاب این گزینه اکسل فرمت سلول را عدد علمی در نظر می گیرد.
۱۱- گزینه More Number Formats : برای تنظیمات بیشتر
عبارت ۵٫۰۰E+04 در یک سلول به صورت نماد و عدد علمی می باشد که برابر با ۵۰۰۰۰ می باشد.
تنظیمات پیشرفته کار با سلول ها در پنجره Format Cell
تنظیماتی که پیش از این برای فرمت کردن سلول ها گفته شد تنظیماتی عمومی بود. در پنجره Format Cell می توان تنظیمات پیشرفته تری را در هنگام کار با سلول یا سلولهای انتخاب شده پیاده کرد.
برای اعمال تنظیمات بر روی چند سلول باید آن سلول ها در حالت انتخاب باشند. برای اجرای پنجره Format Cell روی سلول یا سلول هایی که انتخاب کرده اید دکمه سمت راست موس را فشار داده و از لیست باز شده گزینه Format Cell را انتخاب کنید.
که در این حالت پنجره ای با عنوان Format Cell باز خواهد شد که در تب Number دارای خواص گفته شده برای اعداد است با این تفاوت که تنظیمات بیشتری برای آن قابل انجام می باشد.
تنظیمات پیشرفته موقعیت متن تایپ شده در سلول (Alignment)
برای انجام تنظیمات پیشرفته بر روی موقعیت متن داخلی هنگام کار با سلول،مطابق شکل زیر،قسمت های مختلف عبارتند از :
ابتدا سلولی که می خواهید متن آن تنظیم شود را انتخاب کرده و بر روی آن راست کلیک کنید و از لیست باز شده گزینه Format cell را کلیک می کنیم و در پنجره باز شده،سربرگ Alignment را انتخاب می کنیم :
۱- در قسمت Text Alignment موقعیت متن را به صورت افقی و عمودی تنظیم کنید.
۲- در قسمت Text Control می توان متن هایی که در یک سلول جا نمی شوند را مدیریت کرد.
۳- در قسمت Right-to-Left می توان جهت نوشته شدن متن را معین کرد.
۴- در قسمت Orientation می توان زاویه متن نسبت به محور افق را تنظیم کرد.
تنظیمات پیشرفته مربوط به Font (قلم)
از دیگر امکانات پنجره Format Cell زبانه Font است که برای انجام تنظیمات پیشرفته تر بر روی نوع قلم سلول استفاده می شود.
۱- در قسمت Font می توان از انواع فونت هایی که بر روی سیستم شما نصب است یکی را به دلخواه انتخاب کرد.
۲- در قسمت Font Style می توان سبک های مختلف را برای قلم خود انتخاب کنید.
۳- در قسمت Size می توان اندازه قلم را انتخاب کرد.
۴- در قسمت Color می توان رنگ قلم را انتخاب کرد.
۵- در قسمت Effect سه گزینه وجود دارد که :
با انتخاب گزینه Strike through از وسط متن یک خط عبور می کند.
با انتخاب گزینه Super Script متن شما بالانویس می شود.(به صورت عدد توانی)
با انتخاب گزینه Sub script متن شما پایین نویس می شود.(برای نوشتن اندیس)
۶- در قسمت Preview می توان تغییرات را مشاهده کنید.
تنظیمات پیشرفته مربوط به Border (کادر)
یکی دیگر از زبانه های موجود در زبانه Format Cell زبانه Border است. برای آشنایی با محیط این گزینه، تصویر و گزینه های تعریف شده را مشاهده نمایید :
۱- در قسمت Line می توان رنگ و نوع خطوط را انتخاب کرد.
۲- در قسمت Presets پیش نمایشی از حالت هایی که می توانید انتخاب کنید نمایش داده شده است.
۳- در قسمت Border می توان کادر های مورد نظر را به صورت دستی وارد کنید و آنهایی که مطلوب نیست را حذف کنید.
تنظیمات پیشرفته مربوط به Fill (پر کردن)
در این پنجره در هنگام کار با سلول می توان رنگ بندی های مختلفی را برای سلول ها مشخص کرد :
۱- در قسمت Background می توانید رنگ پس زمینه را انتخاب کنید.
۲- با کلیک بر روی دکمه … Fill effect می توان افکت های مختلف را بر روی رنگ پس زمینه پیاده کرد.
۳- با کلیک بر روی دکمه … More Colors می توان رنگ های متنوع دیگری را انتخاب کنید.
۴- در قسمت Pattern Style می توان الگوهای متنوعی را برای پس زمینه سلول یا سلول های انتخاب شده پیاده کرد.
انتقال فرمت یک سلول به سلول های دیگر با Format Painter
برای انتقال فرمت یک سلول به سلول های دیگر مراحل زیر را دنبال طبق شکل زیر کنید :
۱- ابتدا سلولی که می خواهید فرمت آن به سلول دیگر منتقل شود انتخاب کنید.
۲- سپس بر روی گزینه Format Painter کلیک کنید.
۳- سپس فضا و سلولهایی که می خواهید به فرمت جدید در آیند را انتخاب کنید. که با رها کردن موس فرمت سلول اولیه برای سلول های جدید انتخاب و اعمال خواهد شد.
به پایان قسمت اول از آموزش کار با سلول ها رسیدیم، در جلسه ی بعدی ادامه این مطلب را خدمت شما آموزش خواهیم داد.