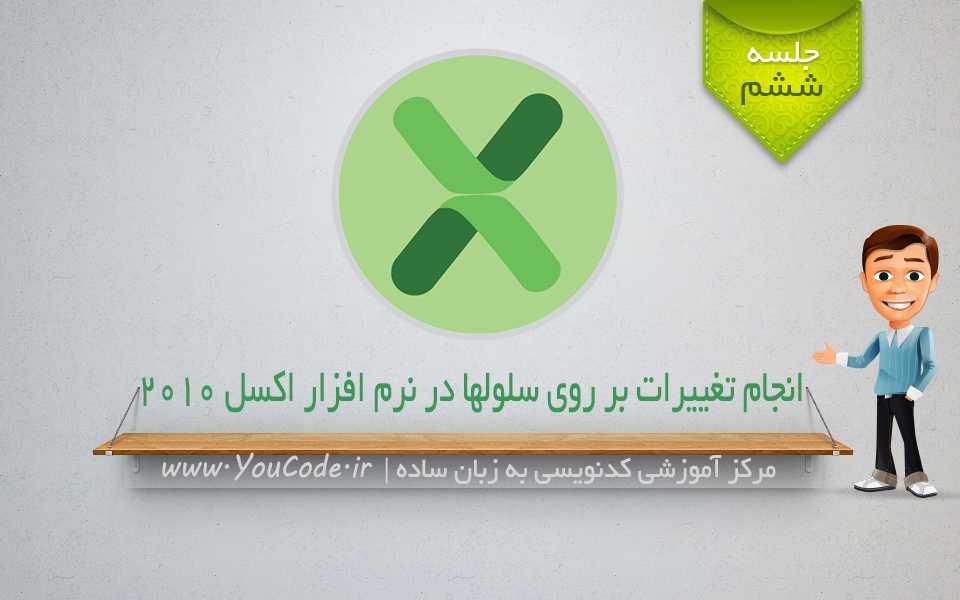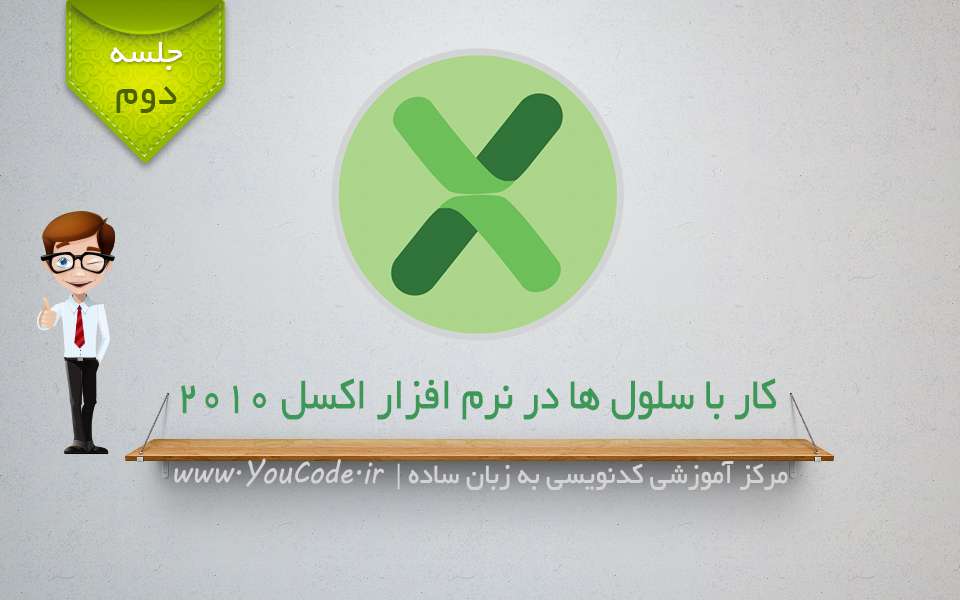اضافه کردن تصویر در سربرگ Insert واژه پرداز 2013
افزودن اطلاعات در سربرگ Insert
بخش Illustrations :
بخش Illustrations شامل ابزارهای کاربردی و مفیدی است که می تواند به فایل متنی شما امکانات تصویر و شکلی زیبایی را اضافه نماید، اولین گزینه در این بخش شامل اضافه کردن تصویر می باشد :
اضافه کردن تصویر به سند ورد در سربرگ Insert
گزینه Pictures : برای وارد کردن و افزودن تصویر به سند خود ابتدا با استفاده از میله چشمک موس، صفحه و محل مورد نظرتان انتخاب کرده و سپس به سربرگ insert مراجعه و در بخش Illustrations روی گزینه Pictures کلیک کنید و سپس تصویر مورد نظر خود را به متن سندتان اضافه نمایید.
همان طور که مشاهده می کنید تصویر با یک سربرگ جدید با عنوان Format ظاهر می شود اولین موردی که به چشم می آید گیره های اطراف تصویر است که به شما برای کوچک و بزرگ کردن تصویرتان کمک می کند و یا آنکه می توانید تصویر خود را بچرخانید.
نکته : فراموش نکنید که در چرخاندن و تغییر سایز با استفاده از درگ، دو کلید Shift و Alt می تونه به شما کمک کنه! چه کمکی؟!
در چرخاندن با فشردن و نگه داشتن کلید Shift چرخش در جهات و زاویه معین در تغییر سایز با فشردن و پایین نگه داشتن همزمان Alt+Shift تغییر سایز متناسب با طول و عرض تصویر صورت می گیرد.
تنظیمات سربرگ Format برای تصاویر در نرم افزار واژه پرداز ۲۰۱۳
خب به سراغ سربرگ تنظیمات اضافه کردن تصویر یعنی سربرگ ظاهر شده Format می پردازیم :
بخش Size :
در سمت راست این سربرگ شما می توانید در بخش Size اندازه تصویر خود را به صورت دقیق وارد نمایید.
همچنین با انتخاب گزینه Crop می توانید به اندازه دلخواه خود از تصویر اضافه شده به سند متنی ببرید و یا با حالت های متنوعی آن را برش دهید.
بخش Arrange :
همانطور که در قسمت های قبلی یادتان می آید این بخش کاملا مشابه بخش Arrange سربرگ Page Layout می باشد شما می توانید توضیحات این قسمت را در مطلب سربرگ تنظیم صفحات (Page Layout) در واژه پرداز ۲۰۱۳ مشاهده نمایید.
بخش Adjust :
بخش دیگر مربوط به اضافه کردن تصویر در سند word مربوط به بخش Adjust می باشد که قبل از توضیح باید بدانید که هر کدام از ابزارهای موجود دارای پانل تنظیمات مخصوص به خود می باشد که برای طولانی نشدن مبحث و همچنین آسان بودن کار با آنها از توضیح شان صرف نظر می کنیم. حل این ابزارها چه تغییراتی را بر روی تصویرمان انجام می دهند :
۱- گزینه Remove Background : اولین گزینه این بخش درباره حذف پس زمینه تصویر می باشد با کلیک بر روی این ابزار میتوانید قالب دلخواه خود را ایجاد نمایید و اولین گزینه در این کادر باعث می شود محل هایی را که انتخاب می کنید حذف نشوند و گزینه دوم باعث می شود محل هایی را که انتخاب می کنید حذف شده و گزینه سوم به شما امکان حذف این نقاط را می دهد و در پایان بر روی گزینه Keep Change کلیک نمایید تا تغییرات ذخیره شوند.
در صورتی که بخواهید تصویر را به حالت اولیه خود برگردانید با انتخاب تصویر و کلیک مجدد بر روی گزینه Remove Background می توانید در کادر ظاهر شده گزینه Discard All Changes را انتخاب کنید.
۲- گزینه Corrections : با شما امکان تنظیمات نرمی لبه ها و روشنایی تصویر را می دهد که با کلیک هر دو مورد دلخواه میتوانید تنظیمات را بر روی تصویر خود اعمال کنید.
۳- گزینه Color : این گزینه برای تنظیمات رنگ تصویر کاربرد دارد.در قسمت Saturation میزان غلظت و در قسمت Tone شدت رنگ و در قسمت Recolor برای تعیین نوع رنگ و دوباره سازی رنگ بندی تصویر است و اگر مایل به تنظیمات حرفه ای هستید میتوانید با انتخاب گزینه آخر به آن دست پیدا کنید.
۴- گزینه Artistic Effects : همان گونه که از نام این گزینه مشخص است به شما امکان تاثیر جلوه های هنری را می دهد که در موارد گوناگون بسیار مفید و پر کاربرد است و باعث میشود تا تصویر به صورت حرفه ای جلوه نمایی کند.
۵- گزینه Compress Pictures : به مانند یک نرم افزار فشرده سازی عمل میکند و باعث کاهش حجم عکس و به تبع آن کیفیت عکس می شود.
۶- گزینه Change Picture : به کمک این گزینه می توانید تصویر موجود را با تصویر دیگری تعویض و جابه جا کنید.
۷- گزینه Reset Picture : این گزینه تصویر را به حالت نخست آن باز میگرداند.
بخش Picture Style :
و اما در بخش پایانی یعنی Picture Style شما می توانید قاب،شکل و فرم خاصی را به تصویر بدهید. گزینه Picture Border رنگ و خط حاشیه قاب شما را تنظیم و در Picture Effects نوع جلوه ها را برای شما مشخص می کند تا بتوانید به شکل دهی و فرم خاص خود برسید که این بخش پرکاربردترین بخش تنظیمات اضافه کردن تصویر برای کاربران Word است و آخرین گزینه این بخش شامل Picture Layout بیشتر مربوط به کاربرد تصویر در چارت ها می باشد.
اضافه کردن تصویر آنلاین از سایت شرکت مایکروسافت آفیس
بعد از گزینه picture در بخش Illustrations در سربرگ Insert گزینه دیگری به نام Online Pictures وجود دارد که در صورت متصل بودن به شبکه ی اینترنت می توانید در کادر جستجوی آن عبارات مورد نظرتان را برای جستجو و اضافه کردن تصویر آنها به سند متنی ایجاد کنید.
اضافه کردن تصویر با استفاده از اسکرین شات (Screen Shot)
اسکرین شات ها زمانی مورد استفاده قرار می گیرند که شما بخواهید عکسی را در قسمتی از صفحه دسکتاپ خود گرفته و آن را در سند خود به کار ببرید و بیشترین مورد استفاده از آن تهیه گزارش می باشد.
البته با استفاده از کلید پرینت اسکرین (Print Screen) که در تمامی کیبورد های استاندارد موجود می باشد می توان به عکس برداری پرداخت، اما ضعفی که در اینجا وجود دارد این است که گاهی اوقات بعد از عکس برداری نیاز به برش تصویر دلخواه از برنامه ی فعال است که نرم افزار قدرتمند Word این امکان را به شما داده است تا با استفاده از این ابزار مفید به انتخاب قسمتی که مایل به عکس برداری از آن هستید بپردازید و با رها کردن کلید موس تصویر شما مهیا خواهد شد و ادامه کار با آن همانند کار با اضافه کردن تصویر عادی در نرم افزار واژه پرداز Word است.
به انتهای آموزش اضافه کردن تصویر در سربرگ insert در نرم افزار واژه پرداز Word رسیدیم،امیدواریم به شما در این زمینه کمکی ناچیز کرده باشیم.باتشکر از نگاه شما…کدنویسی به زبان ساده
فایل آموزش : وقت کافی برای مطالعه این مطلب ندارید؟! شما می توانید آموزش فوق را به صورت آماده دریافت کنید تا بعدا بتوانید کامل مطالعه کنید: