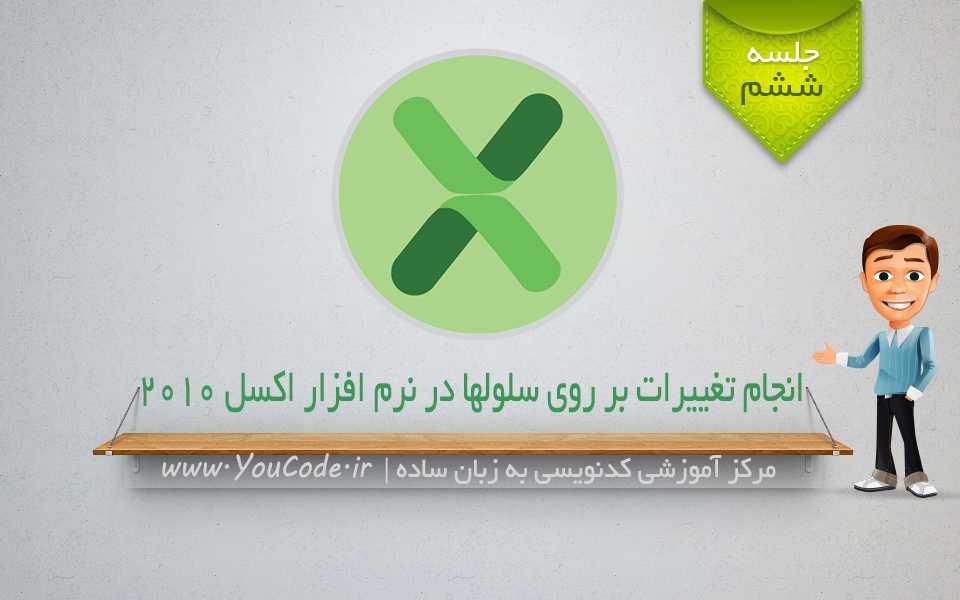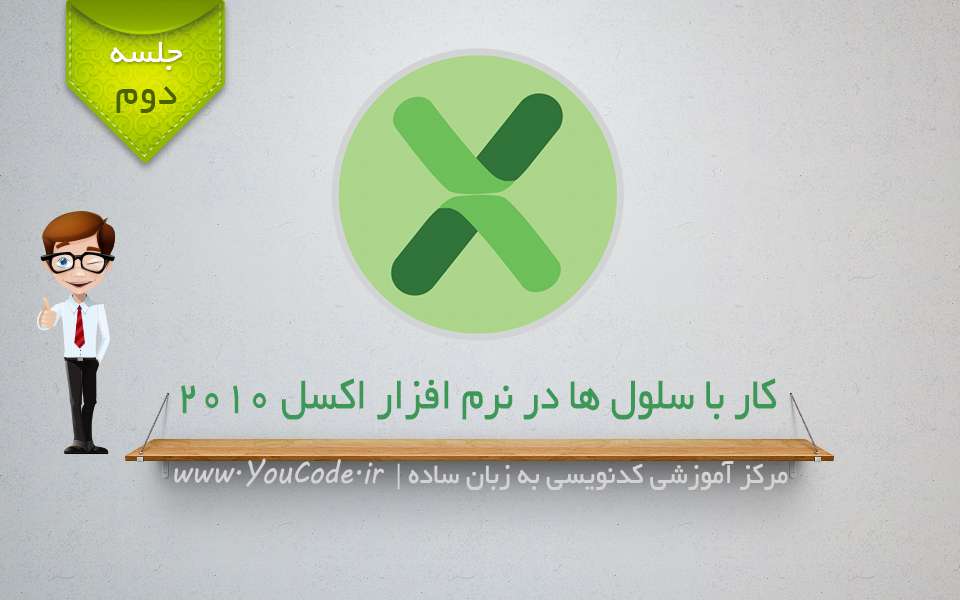معرفی بخش پاراگراف و استایل واژه پرداز ۲۰۱۳
مقدمه : بعد از معرفی بخش فونت می خواهیم در مورد کلیه تنظیمات و گزینه های موجود در بخش پاراگراف و استایل را توضیح دهیم و تمامی گزینه های موجود در این دو بخش را معرفی کنیم. پس با ما همراه باشید.
همان طور که در آموزش بخش فونت ملاحظه کردید در تنظیمات فونت نیاز بود قسمتی که خواهان اعمال تغییرات بر روی آن هستیم را به حالت انتخاب در بیاوریم اما در تنظیمات بخش پاراگراف تنها لازم است تا میله چشمک زن موس را در قسمتی از پاراگراف قرار بدید و بر روی گزینه ها کلیک کنید.
بخش پاراگراف در سربرگ Home
گزینه های موجود در این بخش در ردیف بالا از سمت چپ به راست عبارت است از :
۱) گزینه Bullets : هنگامی که می خواهید مواردی را در متن خود بیان کنید که دارای اهمیت بوده یا این که مایل به جلب توجه نمون آنها هستید.
اکنون با این توضیحات برای ایجاد یک بولت شما کافی است تا در ابتدای خط قرار گرفته و گزینه Bullet را در این بخش انتخاب کنید. اکنون مشاهده خواهید کرد که خط شما کمی جلوتر رفته (دلیل این امر جلب توجه نمودن است) سپس می توانید به تایپ ادامه دهید و در ادامه با هر بار فشردن کلید Enter در سطر بعد یک بولت ایجاد می شود این عمل تا پایان ادامه خواهد یافت و زمانی که شما می خواهید این عمل متوقف شود کافی است تا دوباره بر روی گزینه Bullet کلیک کنید تا در هر سطری که دیگر نمیخواهید این قابلیت اضافه شود روی کلید Backspace بزنید.
شما همچنین می توانید با کلیک بر روی فلش کناری این گزینه اشکال مختلف دیگری را انتخاب کنید و با انتخاب گزینه Define new Bullet اشکال و سیمبول های دیگری را اضافه نمایید.
۲) گزینه Numbering : برای ایجاد شماره گذاری کافی است تا بر روی آیکون بعدی کلیک کرده و اینبار به جای دایره های توپر، اعداد برای شماره گذاری اضافه شوند. در این گزینه نیز می توان با کلیک بر روی فلش کناری نوع شماره گذاری دیگری را با انتخاب گزینه Define new Number Format ایجاد کنید.
۳) گزینه Decrease Indent : برای کم کردن میزان تورفتگی در پاراگراف کاربرد دارد.
۴) گزینه Increase Indent : برای افزایش تورفتگی متون موجود در پاراگراف می توان از این گزینه استفاده کرد.
۵) تغییر سمت متون : در زبان انگلیسی نوشتن متون از سمت چپ به راست انجام می شود ولی در زبان شیرین فارسی این کار از سمت راست به چپ انجام می شود، دو گزینه بعدی اینکار را برای ما انجام خواهند داد.
۶) گزینه Sort : برای تنظیم ترتیب حروف و پاراگراف ها کاربرد دارد.
۷) از آیکون کم کاربرد Show/Hide برای مخفی و آشکار کردن سمبول های درون یک پاراگراف استفاده می شود.
در ادامه گزینه های موجود در ردیف دوم بخش پاراگراف را از سمت چپ به راست معرفی خواهیم کرد :
۸) چهار گزینه بعدی شامل ابزارهای ترازبندی می باشد که با کلیدهای ترکیبی معادل آنها عبارتند از :
گزینه Align Text Left : موجب چپ چین شدن خطوط می گردد (Ctrl+ L)
گزینه Center : موجب وسط چین شدن خطوط می گردد. (Ctrl+E )
گزینه Align Text Right : موجب راست چین خطوط می گردد. (Ctrl+R )
گزینه justify : که برای ترازبندی در دو طرف خطوط به کار می روند. (Ctrl+ J )
۹) یکی دیگر از گزینه های بخش پاراگراف مربوط به فاصله بین خطوط می باشد که گزینه بعدی بخش پاراگراف است. پس برای تعیین فاصله دلخواه خود در بخش پاراگراف روی گزینه Line and Paragraph Spacing کلیک کرده و یکی از اندازه های دلخواه را برگزینید و اگر مایل به تنظیمات پیشرفته هستید به بخش Line Spacing Options بروید اکنون در بخش Spacing در دو کادر After و Before می توان فاصله قبل و بعد از پاراگراف را تعیین نمایید. اما شما با قرار دادن زبانه Line Spacing بر روی گزینه Exactly این بار می توانید فاصله بین خطوط را خود به صورت دستی وارد نمایید.
نکته : نکته ای در خصوص بحث فاصله گذاری وجود دارد که وقتی شما مایل هستید ادامه یک پاراگراف در ابتدای سطر صفحه جدید منتقل شود تنها کافی است از کلید های ترکیبی Ctrl+ Enter استفاده کنید یا در سربرگ Page Layout در بخش Page Setup در زبانه آیکون Breaks بر روی گزینه Page کلیک کنید. در این صورت ادامه تایپ به ابتدای صفحه بعدی سند جاری انتقال خواهد یافت.
۱۰) ابزار Shading : برای ایجاد رنگ پس زمینه پاراگراف به کار می رود که از این بخش بیشتر به منظور نمایان ساختن پاراگراف یا سرفصل های یک سند متنی استفاده می شود.
۱۱) گزینه Bottom Border : و اما آخرین گزینه این بخش شامل رسم خطوط برای ایجاد قالب پاراگراف به کار می آید.
کادر تنظیمات بخش پاراگراف : این تنظیمات در حقیقت حالت پیشرفته گزینه های معرفی شده فوق می باشد که در سربرگ Indent and Spacing شامل چهار بخش ذیل می باشد :
بخش General : این بخش شامل تعیین ترازبندی متون و تغییر جهت و سمت نوشتن متون می باشد.
بخش Indentation : عبارتست از ایجاد تورفتگی و عمق به پاراگراف است در دو گزینه Before text قبل از پاراگراف و After Text بعد از پاراگراف میتوان تورفتگی ایجاد کرد. در قسمت Special با انتخاب گزینه First Line می توان مقدار تورفتگی در خط اول پاراگراف را در قسمت By وارد نمود.
بخش Spacing : در این بخش نیز همانطور که به معرفی آن در گزینه Sapcing پرداختیم می توان به قبل و بعد از پاراگراف فاصله هایی با مقادیر مشخص اضافه کرد.
بخش Preview : در این بخش نیز مانند تنظیمات Font می توان پیش نمایشی از کار انجام شده را مشاهده نمود.
در سربرگ بعدی کادر Paragraph که Line and page breaks نام دارد، در بخش Pagination چهار حالت در موضوع پاراگراف و سر تیتر آن قرار داده شده است که به ترتیب اینگونه است :
۱) گزینه Widow/Orphan control : خطوط پاراگراف که به صورت جداگانه هستند را در کنار دیگر خطوط قرار می دهد.
۲) گزینه Keep with next : پاراگراف را همیشه در پایین تر از سر تیتر آن قرار می دهد.
۳) گزینه Keep lines together : باعث می شود تا تمامی یک پاراگراف در یک صفحه قرار بگیرد این در صورتی است که اندازه پاراگراف کوچکتر از یک صفحه باشد.
۴) گزینه Page Break Before : هر سر تیتر را در صفحه جدیدی قرار می دهد.
ابزار Format Painter : در اولین بخش از سربرگ Home یعنی بخش Clipboard گزینه ای کاربردی با این نام وجود دارد که به شکل یک قلمو زرد رنگ می باشد که زمانی که شما می خواهید قالب بندی ها و تنظیمات پاراگراف بخش از متن خود را در جایی دیگر از سند خود به کار ببرید. برای انجام این کار لازم است شما قسمی از متن یا پاراگراف مبدا که شامل قالب بندی و شکل دلخواه شما است را انتخاب کنید و سپس ابزار Format Painter را انتخاب کرده و اکنون در این حالت که نشانگر موس به شکل یک قلمو در آمده است را بر روی متن خود درگ نمایید و چنانچه بخواهید این عمل را در دیگر نقاط سند خود به کار ببرید روی آیکون Format Painter دابل کلیک کنید و بعد از اتمام کار دوباره روی این آیکون کلیک کنید.
معرفی بخش Style سربرگ Home
آخرین مبحث موجود در این سربرگ عبارتست از بخش Style که مابقی بخش ها همانطور که در آموزش های قبلی دیدم به صورت موردی معرفی شدند.
وقتی بخواهیم به متن و پاراگراف خود قالب ها و استایل های متنوعی بدهیم می توانیم وارد این بخش شده و با انتخاب متن مورد نظر و کلیک بر روی یکی از استایل های موجود در این بخش، قالب و نمای متون خود را تغییر دهیم. این بخش به جز زیباتر کردن متون برای ایجاد فهرست پویا در نرم افزار واژه پرداز word کارایی دارد که در جلسات بعدی به آن خواهیم پرداخت.
فایل آموزش : وقت کافی برای مطالعه این مطلب ندارید؟! شما می توانید آموزش فوق را به صورت آماده دریافت کنید تا بعدا بتوانید کامل مطالعه کنید: