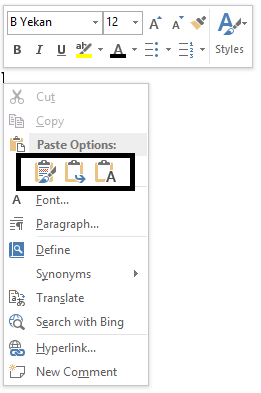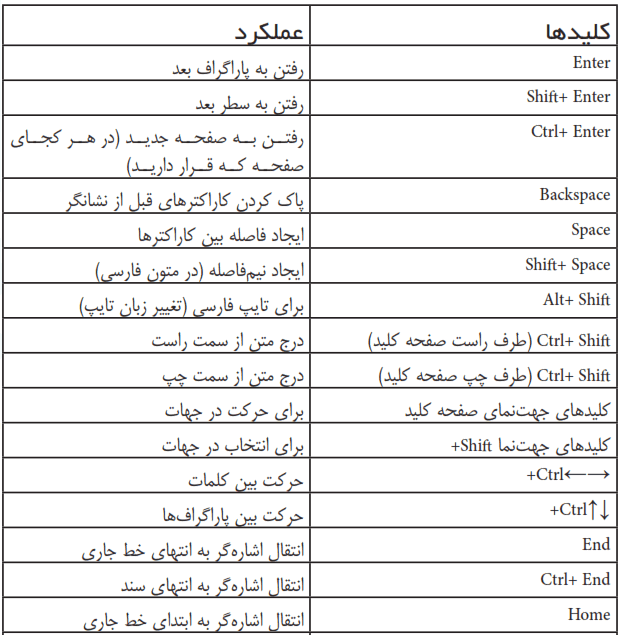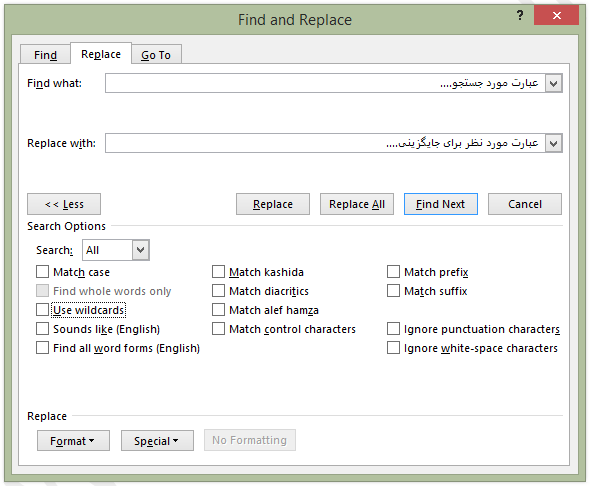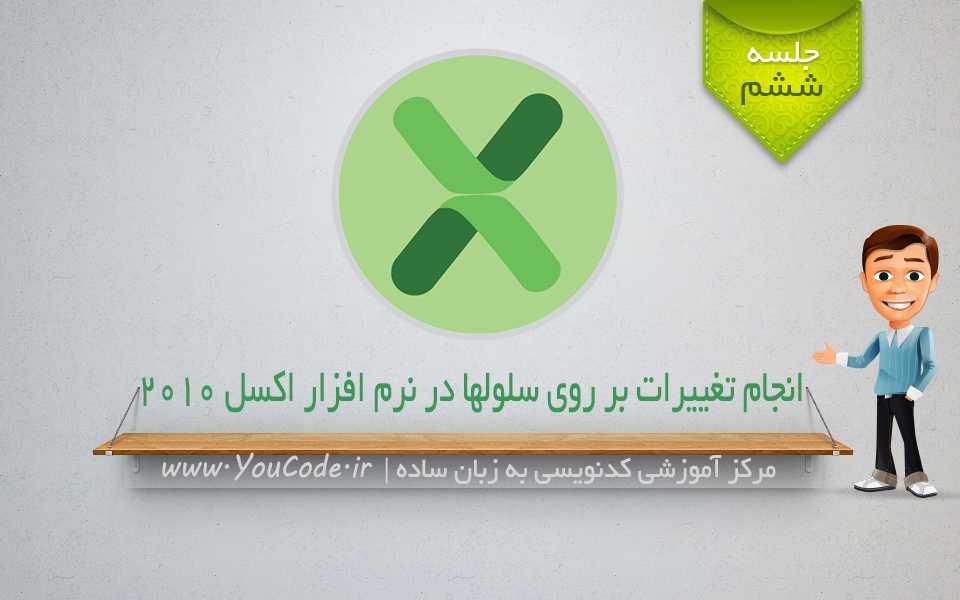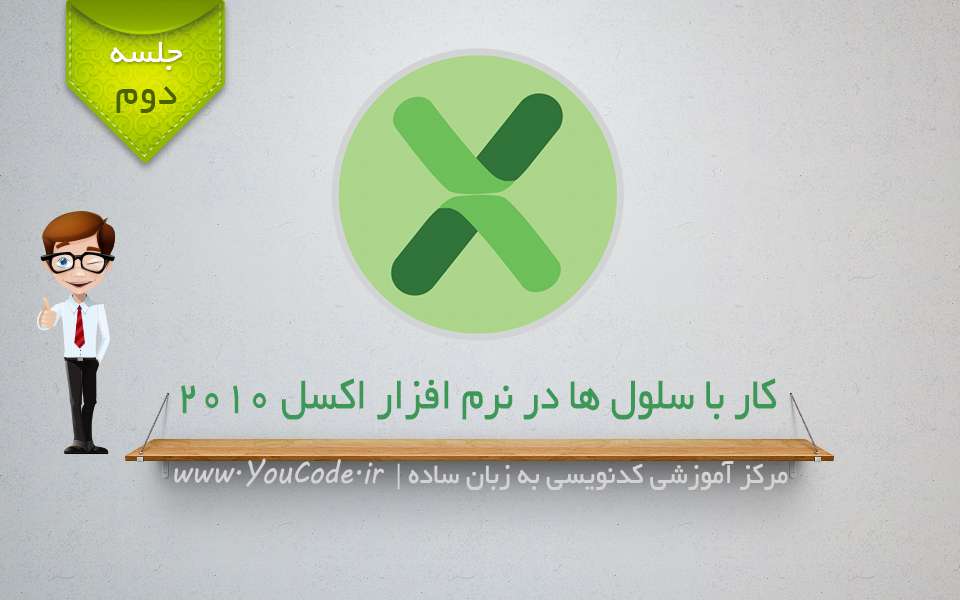تکنیک های کار با متن در واژه پرداز ۲۰۱۳
مقدمه : برای کار با متن و وارد کردن آن در یک سند، کافی است نشانگر موش واره را به مکان مورد نظر برده و کلیک کنیم. آنگاه می توانیم متن مورد نظر را به زبان فارسی و یا لاتین وارد کنیم. به صورت پیش فرض نرم افزار واژه پرداز ورد Word به صورت لاتین تایپ می کند. (که این البته به تنظیمات کیبورد شما در Control Panel نیز دارد.)
کار با متن و وارد کردن عبارات در سند :
تکنیک های لازم برای تایپ با زبان لاتین : وقتی شما در حال کار با متن و نگارش زبان های لاتین هستید این را باید بدانید که این زبان ها برخلاف زبان فارسی از سمت چپ به راست قابل تنظیم و خواندن هستند.
در هنگام تایپ طبق رسم الخط مخصوص زبان های لاتین اولین حرف از هر سطر یک پاراگراف به شکل بزرگ و یا اصطلاحا Uppercase می باشد.
در هر حالت که بخواهیم حرفی از کلمات لاتین را به شکل بزرگ تبدیل کنیم باید هنگام تایپ آن کلید Shift را پایین نگه داریم.
و یا برای تکرار این عمل می توان کلید Caps Lock را فعال کرده تا همه ی حروف تایپ شده به شکل بزرگ وارد شوند.
با وارد کردن اطلاعات و به انتها رسیدن خط و رفتن به سطر بعدی جملات در قالب یک پاراگراف دسته بندی خواهند شد اما در صورتی که بعد از انتهای جمله ای بر روی کلید Enter کلیک کنیم پاراگراف خاتمه یافته و نشانگر موس به ابتدای سطر بعدی خواهد رفت.
در حالتی که شما نیاز دارید تا یک سطر را در داخل یک پاراگراف ایجاد کنید از کلیدهای ترکیبی Ctrl+Enter استفاده می کنید.
در صورتی که هنگام کار با متن ،متنی را به اشتباه وارد کرده اید و میخواهید آن را پاک کنید کافی است بر روی BackSpace کلیک کنید. برای اینکار می توانید از کلید Delete نیز استفاده کنید ولی تفاوت این دو گزینه در چیست؟!
کلید BackSpace حروف و کاراکترهای قبل از خود را به صورت چپ به راست و کلید Delete حروف و کاراکتر های بعد از خود را به صورت راست به چپ پاک خواهد کرد.(البته این در مورد زبان فارسی قابل بیان است.)
برای ایجاد فاصله بین کلمات از کلید Space و زمانی هم نیاز است تا از کلید های ترکیبی Shift+Space برای ایجاد فاصله های کوتاه در متون فارسی استفاده کنید البته اگر کیبورد فارسی استاندارد بر روی سیستم شما نصب باشد. برای درج علائم می توانید کلید Shift را پایین نگه داشته و علائم خود را به دلخواه درج کنید.
تکنیک های لازم برای تایپ با زبان فارسی : قبل از هر چیزی باید ابتدا زبان فارسی را به ویندوز و کیبورد نصب شده بر روی سیستم تان اضافه کرده و فعال کنید.
برای اطمینان از فعال بودن زبان فارسی در ویندوز باید در نوار وظیفه ویندوز در کنار ساعت،روی آیکون Language Bar کلیک کنید و در صورت موجود بودن زبان فارسی،مطمئن می شوید که آن فعال شده است.
برای درج متون فارسی ابتدا کلیدهای Alt+Shift را فشار داده، سپس می توانید کار وارد کردن متون فارسی را شروع کنید. برای تایپ زبان لاتین نیز به همین روش قابل انجام است. البته گرفتن کلیدهای ترکیبی فوق از سمت چپ و راست صفحه کلید تفاوتی ندارند.
این را گفتیم که درج متون فارسی از سمت راست به چپ می باشد، که برای انجام این کار باید بر روی کلیدهای ترکیبی Ctrl+Shift موجود در سمت راست صفحه کلید استفاده کنیم.و همچنین برای درج متون لاتین نیز از کلیدهای ترکیبی Ctrl+Shift موجود در سمت چپ صفحه کلید استفاده می کنیم. البته برای انجام این کار گزینه مشخصی با عنوان Text Direction در سربرگ Home موجود می باشد که در جلسات بعدی به معرفی آن خواهیم پرداخت.
نحوه انتخاب و حرکت در متن یک سند :
ابتدا با استفاده از موشواره : راحترین راه استفاده از گرفتن و رها کردن موس یا عمل درگ و دراپ است. برای انتخاب سطر ها و عبارات غیر متوالی باید با استفاده از کلید Ctrl و موس و برای انتخاب سطر های متوالی به طور مثال یک پاراگراف می توان کلید Shift را نگه دارید و عمل انتخاب را انجام دهید.
هنگام کار با متن برای انتخاب یک کلمه باید بر روی آن دبل کلیک کنید. برای انتخاب یک جمله کافی است که کلید Ctrl را نگه داشته و روی یکی از عبارات آن جمله کلیک کنید. برای انتخاب یک پاراگراف نیز کافی است که بر روی یکی از عبارات آن پاراگراف سه بار پشت سر هم کلیک کنید.
استفاده از صفحه کلید : برای انتخاب حروف یک عبارت کافی است که کلید Shift را پایین نگه داشته و با استفاده از کلید های جهت دار به هر سمتی که می خواهید متنی را انتخاب کنید فشار دهید. برای انتخاب کلمه کافی است تا بر روی ابتدای هر عبارت کلیک کرده و کلید Ctrl را فشرده و کلید های جهت دار چپ و راست فشار دهید تا یک کلمه به سمت چپ و راست انتخاب شود. همچنین با فشار دادن کلید Shift و کلید های جهت دار بالا و پایین می توانید سطرهای بالایی و پایینی را انتخاب کنید.
کلید End میله چشمک زن را به انتهای خط جاری برده و با فشردن همزمان کلیدهای Ctrl+End میله چشمک زن به انتهای سند جاری جهش می کند.
کلید Home میله چشمک زن را به ابتدای خط جاری برده و با فشردن همزمان کلیدهای Ctrl+Home میله چشمک زن به ابتدای سند جاری جهش می کند.
کلید Page Up میله چشمک زن را به اندازه یک صفحه به سمت بالا سوق داده و کلید Page Down امکان عکس عمل قبلی را انجام خواهد داد.
کلید های ترکیبی Ctrl+Page Up میله چشمک زن را به ابتدای صفحه منتقل می کند و کلید های ترکیبی Ctrl+ Down میله چشمک زن را به انتهای آخرین کاراکتر موجود در صفحه منتقل می کند.
اگر شما کلید های Ctrl+Shift را به صورت ترکیبی فشرده و بعد با کلید های مکان نمای چپ و راست حرکت کنید برای شما امکان انتخاب کلمات در سمت های چپ و راست میله چشمک زن فراهم می شود.
برای انتخاب یک پاراگراف کافی است در ابتدا یا انتهای آن قرار گرفته و با فشردن کلیدهای Ctrl+Shift و سپس مکان نمای بالا یا پایین پاراگراف خود را به حالت انتخاب در آورید. ترکیب کلید های Ctrl+A هم که کل سند را در حالت انتخاب قرار می دهد.
حال وقت آن رسیده است که بدانید کلید F8 چه نقش کلیدی را در محیط برنامه واژه پرداز برای شما انجام خواهد داد.
فشار دادن بار اول : این کلید شما را برای استفاده از مکان نما برای انتخاب عبارات مجهز می کند.
فشار دادن بار دوم : در بار دوم کلمه ای که قبل از میله چشمک زن قرار دارد انتخاب خواهد شد.
فشار دادن بار سوم : در این حالت جمله جاری انتخاب خواهد شد.
فشار دادن بار چهارم : پاراگراف جاری انتخاب خواهد شد.
فشار دادن بار پنجم : کل متن سند جاری انتخاب خواهد شد که معادل کلید های Ctrl+A می باشد.
بعد از پایان کار و یا در هر کدام بار استفاده از این کلید می توانید برای غیرفعال کردن این خاصیت و یا انصراف از ادامه بر روی کلید Esc بزنید.
آیا فکر نمی کنی مبحث کار با صفحه کلید خیلی زیاد شده و برامون کارایی زیادی نداره؟!
خیر!! کاربران حرفه ای همیشه مایل به استفاده هرچه بیشتر از صفحه کلید هستند.
نحوه ویرایش متن در یک سند :
در ویرایش متن شما باید با سه دستور زیر آشنا می شوید:
عمل برش یا Cut : برداشتن قسمتی از متن یا هر کاراکتری در صفحه برای انتقال آن
عمل کپی یا Copy : استفاده از متن و یا کاراکترهای انتخابی در قسمت های دیگر یک سند
عمل بازنشانی یا Paste : برای بازنشانی قسمت های انتخابی که با یکی از دو دستور Cut یا Copy برداشته شده باشند.
در بازنشانی ما با سه چهار حالت ممکن روبرو هستیم که این حالات در کادر زیر مشخص شده اند.این چهار گزینه به شرح ذیل است :
- گزینه Use Destination Theme : از تم و قالب مقصد برای قالب متن بازنشانی استفاده می شود.
- گزینه Keep Source Formatting : عمل بازنشانی را مطابق با همان قالب قسمت کپی برداری انجام میدهد.
- گزینه Merge Formatting : بخش کپی شده را با قالب محل بازنشانی ،جاگذاری می کند.
- گزینه Keep Text Only : قسمت انتخابی را بدون هیچ قالب بندی بازنشانی می کند.
که البته مورد اول در آفیس ورد ۲۰۱۳ دیگر وجود ندارد.
همین که می بینید با موس، اینکار خیلی کند انجام می شود! برای استفاده از صفحه کلید باید از ابزارهای زیر استفاده کنید :
کلید های ترکیبی Ctrl+X برای عمل برش ، کلیدهای ترکیبی Ctrl+C برای عمل کپی و Ctrl+V برای عمل بازنشانی که البته بعد از انجام عمل بازنشانی با صفحه کلید،پنجره کوچک Ctrl در کنار متن به شما امکام باز کردن حالات بعد از بازنشانی را فراهم می کند.
بهتره قبل از شروع تایپ با دو دستور Undo و Redo آشنا شوید. این دو دستور برای افراد مبتدی که هنگام کار با واژه پرداز اشتباه زیادی هنگام تایپ دارند مفید است. چون به شما امکان اجازه بازگشت (Undo) و رد بازگشت به مراحل قبل (Redo) را می دهد. این دو دستور خیلی مفید و کاربردی هستند.
البته کلیدهای ترکیبی مناسب برای اعمال فوق شامل : Ctrl+Z برای عمل Undo و Ctrl+Y برای عمل Redo میباشد.
کاشکی زندگی هم گزینه های Undo و Redo را داشت نه!!!!!!! 😉 🙂
استفاده از حافظه Clipboard :
قسمت Clipboard علاوه بر اینکه دستورات ویرایشی را برای شما فراهم می کند به شما این امکان را می دهد تا قسمت های کپی شده خود را در اختیار داشته باشید.
پس بر روی آیکون فلش کوچک در پایین اولین بخش از سربرگ Home یعنی Clipboard کلیک کنید تا پنل مربوطه برای شما به نمایش درآید. در این قسمت ملاحظه خواهید کرد که قسمت های کپی شده در این صفحه برای شما قابل مشاهده است. که با کلیک بر روی هر یک از عناصر موجود در این حافظه می توانید آن ها را در سند خود بازنشانی کنید.
در ادامه سری بعدی از کلیدهای ترکیبی و پر کاربرد در نرم افزار واژه پرداز ورد (Word) را مشاهده خواهید کرد.

شاید برای شما هم پیش آمده باشد که بخواهید هنگام کار با متن در یک سند پر متن به دنبال کلمه ای خاص بگردید یا جایگزینی کلمه ای با کلمه ی دیگر را انجام دهید. بدون شک هیچ کسی مایل به مرور خط به خط سند برای انجام اینن کار نیست. در این زمان است که شما به این کاربرد پی خواهید برد.
جستجوی عبارات در یک سند : در اخرین بخش سربرگ Home یعنی Editing گزینه ای برای جستجو به نام Find موجود است که با کلیدهای ترکیبی Ctrl+F نیز قابل اجراست. اکنون در کادر مورد نظر می توانید متن یا کلمه دلخواه را وارد کرده تا نرم افزار آن را برایتان پیدا کند.
جایگزینی عبارات در یک سند : دومین گزینه در بخش Editing عبارت Replace است که ابتدا باید جستجو را انجام و سپس عبارت جدید را با آن جایگزین کند. پس برای اینکار گزینه Replace را انتخاب و در پنجره باز شده در کادر Find What عبارت مورد جستجو و در کادر Replace With عبارت جایگزینی را وارد کنید. در آخرین گام می توانید با کلیک روی گزینه Replace یکی یکی عبارات را جایگزین کنید یا با گزینه Replace All تمامی عبارات موجود در سند را با عبارات جدید جایگزین کنید.
یک نکته در مورد قسمت More در کادر جستجو و جایگزینی هست که در ادامه مهمترین و کاربردی ترین آن ها را شرح خواهیم داد.
گزینه Match Case : جستجو و جایگزینی دقیقا شبیه کاراکتر ها خواهد بود.
گزینه Find Whole Words Only : کلمه مورد نظر را جستجو و در خصوص کلمات ترکیبی این کار را انجام نمی دهد.
گزینه Find All Word Forms : اگر شما قصد جستجوی فعل را دارید زمان های متفاوت آن را نیز جستجو می کند البته در خصوص فارسی صدق نمی کند.
فایل آموزش : وقت کافی برای مطالعه این مطلب ندارید؟! شما می توانید آموزش فوق را به صورت آماده دریافت کنید تا بعدا بتوانید کامل مطالعه کنید: