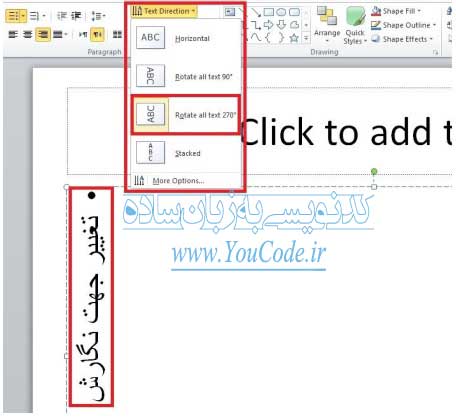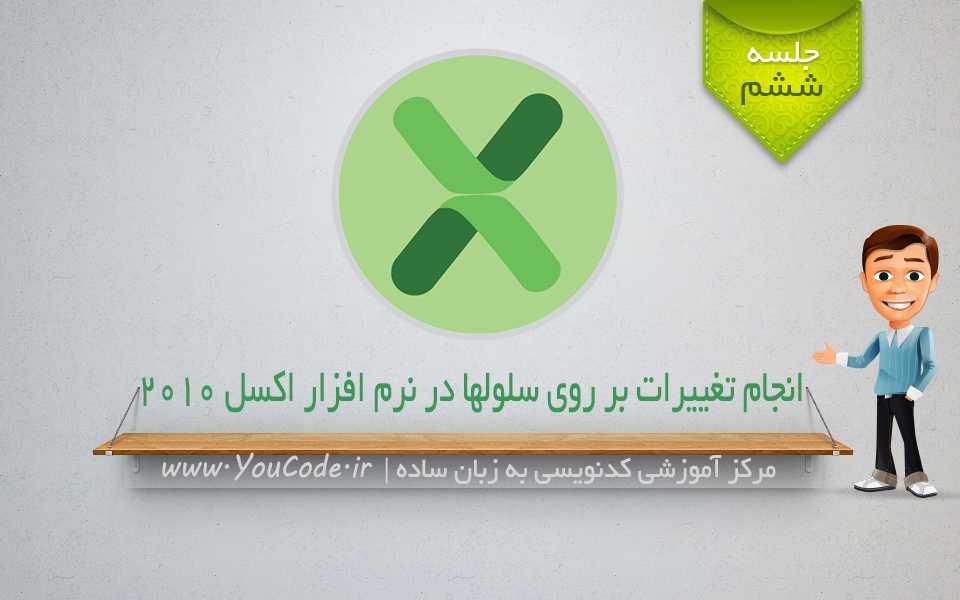پاراگراف بندی و درج اشکال در نرم افزار پاورپوینت ۲۰۱۰
مقدمه : همانطور که به خاطر دارید در جلسه ی قبلی در مورد ایجاد اسلاید و ویرایش آن صحبت کردیم، حال می خواهیم در این آموزش در مورد تنظیمات و پاراگراف بندی متون و همچنین درج اشکال در نرم افزار پاورپوینت آموزش های لازم را ارائه کنیم. در این قسمت به سراغ بخش Paragraph از سربرگ Home می رویم.
پاراگراف بندی در نرم افزار پاورپوینت
همان طور که مشاهده می کنید این بخش همانند تنظیمات پاراگراف بندی در نرم افزار Word می باشد ولی چند گزینه نیز به آن افزوده شده است که پیشنهاد می شود برای مشاهده جزئیات این بخش می توانید به سراغ مطلب آموزشی پاراگراف بندی در Word بروید توضیحات آن را که مشابه این بخش است مطالعه کنید.
در ادامه قسمت هایی از این بخش که در نرم افزار پاورپوینت کاربرد بیشتری دارد که با مثال خدمت شما نمایش می دهیم.
مرتب سازی اشیا در پاراگراف بندی
برای مرتب سازی متن نوشته شده در یک سند پاورپوینت، ابتدا باید مشخص کنید که متن شما به انگلیسی است یا فارسی. اگر متن به فارسی است باید مکان نما را به طور پیش فرض «راست به چپ» تنظیم کنید. در این صورت با رفتن به خط بعدی، مکان نما به طور پیش فرض در سمت راست قرار می گیرد و واژه ها از راست به چپ نوشته می شوند.
در پاورپوینت نیز مانند نرم افزارهای Word و Excel می توان محتویات را در اسلاید ها به چهار بخش «راست چین» «چپ چین» «وسط چین» و «چیدمان مرتب از دو سمت» تنظیم کرد. که برای تنظیم هر بخش هنگام پاراگراف بندی باید ابتدا آن را انتخاب کرد و سپس بر روی یکی از گزینه های معرفی شده کلیک کرد.
ایجاد لیست در محتویات اسلاید ها
در هنگام پاراگراف بندی متون می توان مطالب را به صورت لیست شده و مرتب شده در کنار هم با استفاده از گزینه Bullets انجام داد.
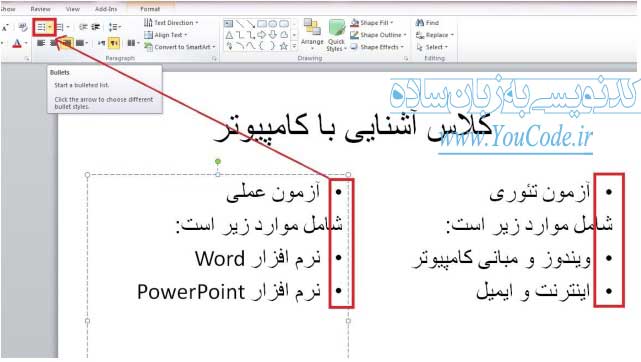
تنظیم فاصله ی بین خطوط
برای تغییر اندازه بین خط ها از گزینه Line Spacing که می توان استفاده نمود که در این گزینه اندازه های از قبل تعریف شده ای وجود دارد که می توانید هر کدام را برطبق میل و نوع کارتان انتخاب کنید.
تنظیم موقعیت قرارگیری متن در اسلاید
با استفاده از گزینه ی Text Direction می توان موقعیت قرارگیری متن را هنگام پاراگراف بندی و با زاویه ی دلخواه مشخص کرد. به طور مثال عبارت “تغییر جهت نگارش” با ۲۷۰ درجه چرخش در سمت چپ اسلاید نوشته شده است. و با استفاده از گزینه ی Align Text می توان متن نوشته شده را به سمت راست، وسط و یا سمت چپ اسلاید انتقال داد.
مرتب سازی متن اسلاید در ستون ها
گاهی نیاز است که در یک اسلاید متن را در دو،سه و یا چند ستون درج کرد. برای اینکار از گزینه ی Columns می توان در هنگام پاراگراف بندی متون خود استفاده کنید.
ایجاد اشکال در اسلاید
با استفاده از گزینه Convert To Smart Art می توان هنگام پاراگراف بندی ، کادر ساده موجود در اسلاید خود را به حالت های گرافیکی و اشکال هنری تبدیل کنید. تمامی تنظیمات این بخش نیز همانند بخش Smart Art موجود در نرم افزار Word می باشد.
جستجو و جایگزینی یک واژه در سند
برای پیدا کردن یک واژه در سند از گزینه ی Find در بخش Editing استفاده کنید، با کلیک بر روی این گزینه پنجره ای باز می شود که می توانید عبارت مورد جستجو را در آن پنجره تایپ کرده و گزینه ی Find next را کلیک کنید.
و در صورتی که بخواهید به جای یک واژه، از واژه دیگری در تمام سند استفاده کنید، باید بر روی گزینه ی Replace از بخش Editing کلیک کنید و در پنجره ی باز شده در کادر Find What عبارت مورد جستجو و در کادر Replace with عبارت جایگزین را تایپ کنید. سپس برای جایگزینی عبارت جدید با واژه یافت شده بر روی گزینه Replace کلیک کنید.