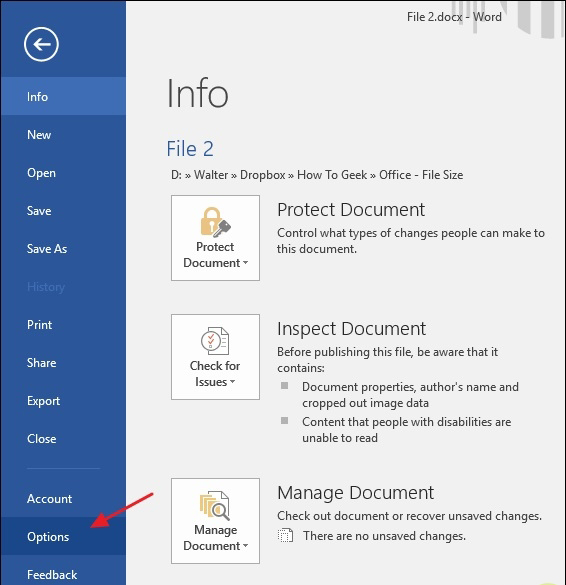آموزش تصویری کاهش حجم اسناد Word با تصاویر بزرگ
آموزش تصویری کاهش حجم اسناد Word با تصاویر بزرگ
می خواهیم شما را با یکی از کاربردی ترین ترفندها و تکنیک های مورد نیاز برای کار با اسناد Word آشنا کنیم که آن هم کاهش حجم اسناد با تصاویر بزرگی است که در آنها قرار گرفته است.
این آموزش تنها اتکا به ترفند های مورد استفاده در خود نرم افزار Word دارد و به هیچ نرم افزار جانبی دیگری برای کاهش حجم اسناد نیاز نیست. در ادامه با آموزش تصویری این ترفند را یاد بگیرید.
نرم افزار Word به صورت پیش فرض در پشت صحنه ،کار کاهش حجم اسناد را با فشرده سازی عکس ها و مطالب انجام می دهد.
ورژن های اخیر نرم افزار Word همانند نرم افزارهای فشرده سازی عمل کرده و فایل ها، محتویات شما را فشرده سازی کرده و تصاویر تکراری که در Word وارد کردید تنها یکبار در فایل واقعی ذخیره می گردد.
با این وجود در ورژن های اخیر آفیس، استفاده از تصاویر با حجم بالا منجر به بالا رفتن حجم فایل نهایی می شود. در واقع تصاویری با حجم بالا که تنها یکبار در فایل Word شما استفاده می کنید باعث بالا رفتن حجم فایل نهایی Word شما می شود.
البته ابزارهای کمکی هم وجود دارد که شما می توانید از طریق آنها سایزهای تصاویر را مشاهده کنید. حال بدون اینکه نگران بالا رفتن حجم فایل Word خود باشید، با ما همراه باشید تا روش و مراحل آموزش جهت کاهش حجم اسناد Word که حاوی تصاویر زیاد هستند را در ادامه برای شما ذکر کنیم.
نحوه کاهش حجم اسناد Word
برای شروع ما پیشنهاد می دهیم قبل از اینکه عکس های مورد نظرتان را در فایل Word خود وارد کنید حتما آنها را توسط نرم افزارهای ویرایشگر عکس بهینه کنید ما در آموزش های بعدی سعی می کنیم روش های ساده ای برای کاهش حجم عکس ها را به شما آموزش دهیم.
حال برای فشرده سازی تصاویر در فایل ورد، عکس مورد نظرتان را در سند ورد خود انتخاب (Select) کنید. سپس از طریق تولبار اصلی ورد، تب Format را انتخاب کنید.


گزینه ی دیگری به نام Delete cropped areas of pictures قابل مشاهده است که باید این گزینه تیک خورده باشد، قابل ذکر است اگر این گزینه تیک خورده باشد زمانی که شما عکس ها در سند ورد شما را کراپ (Crop) می کنید دیگر امکان بازگشت به حالیت اولیه وجود ندارد مگر اینکه عکس اصلی را مجددا وارد کنید.
همچنین در قسمت پایینی می توانید وضوح تصویر یا همان رزولوشن را برای فشرده سازی مشخص کنید، برای کم کردن حجم فایل word پیشنهاد میکنیم پایین ترین رزولوشن را انتخاب کنید. سپس بر روی OK کلیک کنید تا تنظیمات به درستی ذخیره گردد.
بعد از ذخیره تنظیمات، بسته به تعداد تصاویر موجود در سند شما ممکن است این فرایند فشرده سازی کمی طول بکشد. برای مشاهده میزان حجم کم شده، بعد از پایان میتوانید سند ورد خود را به عنوان یک فایل جدید ذخیره کنید سپس حجم نهایی فایل جدید را با فایل قبلی وردتان مقایسه کنید.
حذف اطلاعات مربوط به تصاویر در حال ویرایش برای کاهش حجم اسناد
برنامه های آفیس در درون خود از یک ویرایشگر عکس بهره میبرند، هنگامی که شما در حال تغییرات و ویرایش بر روی تصاویر در سند خود هستید ورد شما عکس اولیه را نگه داری می کند تا بتوانید در صورت نیاز عکس را به تنظیمات اولیه برگردانید.
اگر شما از این موضوع خرسند هستید باید اعلام کنیم این کار در برنامه های آفیس تنها باعث بالا رفتن حجم فایل نهایی شما می شود.
و اگر راه حل و ترفند ذکر شده در بالا به اندازه کافی حجم فایل شما را کاهش نداد در اینجا ترفند دیگری را برای کم کردن حجم فایلهای ورد به شما آموزش می دهیم.
قبل از شروع فراموش نکنید که سند خود را ذخیره کرده تا بعد از پایان کار بتوانید با خروجی جدید مقایسه و یا در صورت به دست آمدن نتیجه ای خلاف تصور شما، فایل اصلی را از دست ندهید.
ابتدا وارد منوی فایل (File) در سند ورد خود شوید.
سپس بر روی گزینه Option کلیک کنید.
در پنجره باز شده از منوی سمت چپ، بر روی گزینه Advanced کلیک کنید.
سپس اسکرول را پایین آورده تا گزینه Image Size and Quality را ببینید. گزینه Discard editing data را انتخاب کنید. با انتخاب این گزینه اطلاعات مربوط به ویرایش تصاویر از بین خواهد رفت.
همچنین گزینه ی دیگری نیز در تصویر زیر قابل مشاهده است که با تیک زدن آن می توانید از فایل ورد خود در برابر فشرده سازی محافظت کنید! و همچنین می توانید یک رزولوشن پیش فرض برای فشرده سازی تصاویر داخل فایل وردتان انتخاب کنید.
بعد از انجام تغییرات، بر روی دکمه OK کلیک کنید تا تغییرات ذخیره شود. حال فایل ورد خود را با نام دیگری ذخیره کرده و سپس با فایل قبلی مقایسه و تفاوت در حجم خروجی فایل ورد خودتان را ببینید.
به عنوان مثال ما یک فایل با عنوان youcode.docx با استفاده از عکس هایی با کیفیت بالا ایجاد کردیم که حجم آن ۴۸ مگابایت شد بعد از انجام تعدادی زیادی ویرایش بر روی عکس ها و تغییرات فراوان، مراحل بالا را طی نمودیم.
فایل دوم را بعد از انجام مراحل بالا با نام youcode2.docx ذخیره کردیم که بعد از ذخیره سازی، حجم فایل جدید ۳۵ مگابایت بود، یعنی تقریبا ۲۷ درصد کاهش حجم در فایل ورد شما.
اگر میخواهید در اسناد قبلی خودتان این ترفندها را اجرایی کنید ولی آنها را گم و یا پاک کرده اید حتما پست مربوط به ۵ نرم افزار حرفه ای تعمیر و بازیابی فایل های Word را مطالعه فرمایید.
با یک آموزش خوب دیگه از کدنویسی به زبان ساده در خدمت شما بودیم. تجربه ی کاری خودتان را از این ترفند کاهش حجم اسناد Word به ما بگویید، خوشحال میشیم!