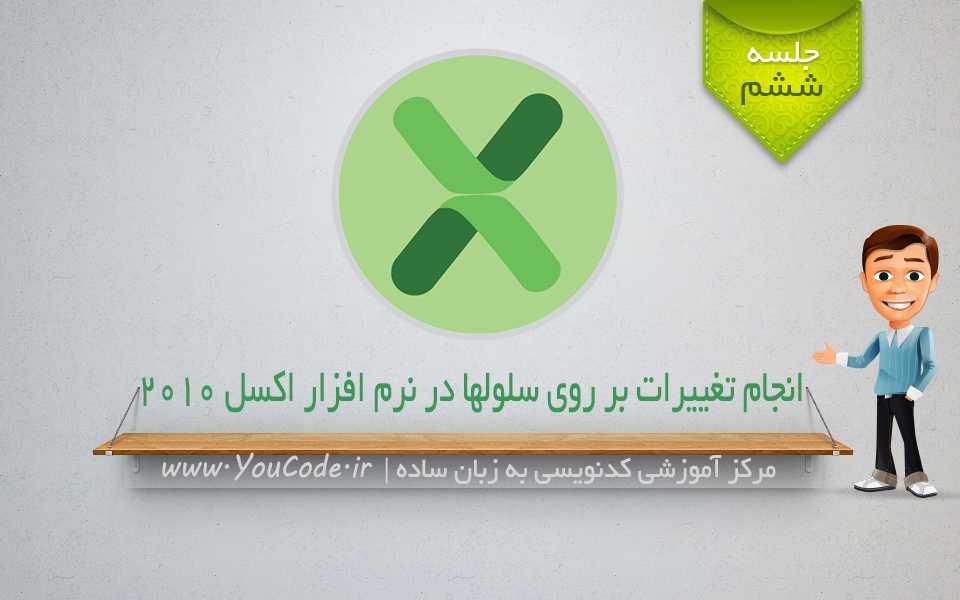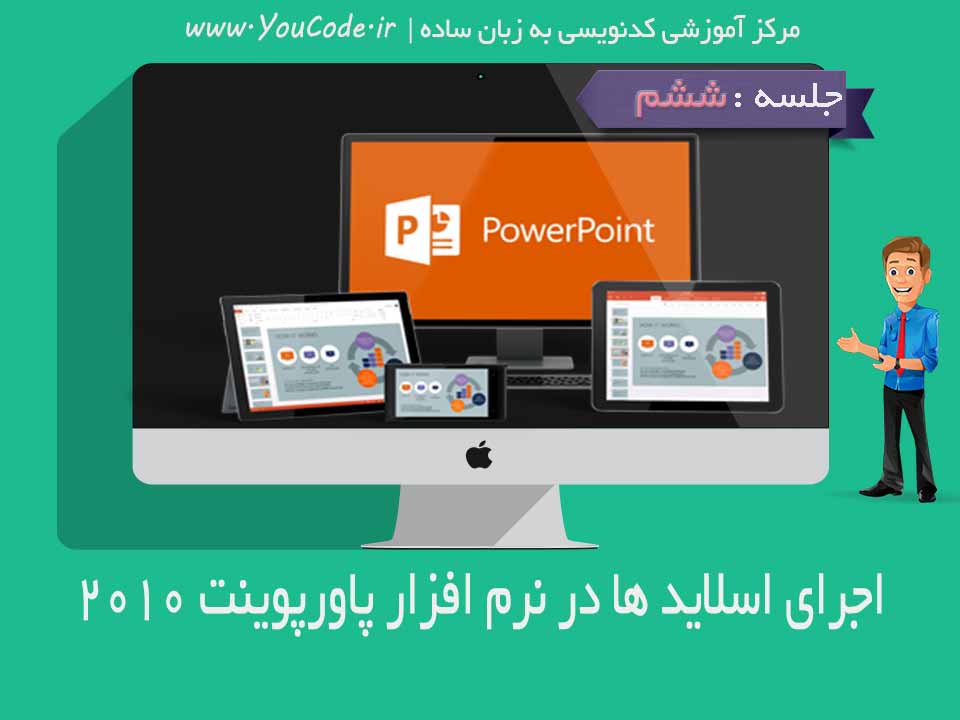
اجرای اسلاید ها در نرم افزار پاورپوینت ۲۰۱۰
مقدمه : در این آموزش می خواهیم با انواع شیوه های اجرای اسلاید ها در پاورپوینت آشنا شویم و نتیجه کارمان را ببینیم، اجرای اسلاید ها با کلید F5 نیز قابل انجام است که برای خروج از حالت اجرا نیز کافی است بر روی کلید Esc از روی صفحه کلید، آن را فشار دهید.
اجرای اسلاید ها در پاورپوینت
گزینه های بخش Start Slide Show
اجرای اسلاید نخست تا آخر : برای اینکه بتوانید ساده ترین شکل اجرای اسلاید را انجام دهید و ترتیب اجرا از اسلاید اول تا اسلاید آخر باشد می توانید بر روی گزینه From Beginning کلیک کنید.
اجرای اسلاید ها از اسلاید جاری : اکر می خواهید اجرای اسلاید های شما از اسلاید جاری که در حال حاضر انتخاب شده است اجرا شوند کافیست بر روی گزینه From Current Slide کلیک کنید.
اجرای اسلاید سفارشی : اگر می خواهید اجرای اسلاید ها به شیوه ی دلخواه خودتان نمایش داده شود، بر روی گزینه Custom Slide Show کلیک کنید، در این صورت پنجره ای باز می شود که پس از کلیک بر روی گزینه New می توان یک شیوه ی سفارشی برای نمایش ایجاد کرد.
تنظیمات نمایش اجرای اسلاید
با کلیک بر روی گزینه Setup Slide Show از سربرگ Slide Show پنجره ای مانند تصویر زیر باز می شود که با استفاده از آن می توان شیوه نمایش را سفارشی کرد و امکاناتی را به هنگام اجرای اسلاید ها حذف و اضافه کرد.
تنظیمات بخش Show Type
گزینه ی Present by a speaker : در صورتی که گزینه ی مذکور را انتخاب کنید اجرای اسلاید ها به صورت تمام صفحه نشان داده می شود. این گزینه به صورت پیشفرض نیز انتخاب شده است.
گزینه ی Browser by an Individual : با انتخاب این گزینه اجرای اسلاید ها به صورت پنجره خواهد بود، یعنی منوهای پایین و بالای صفحه ویندوز در اطراف پنجره ی اجرای اسلاید قابل مشاهده خواهد بود.
گزینه ی Browser at a Kiosk : با انتخاب این گزینه اجرای اسلاید به همان شیوه گزینه نخست خواهد بود با این تفاوت که در این حالت کلیک راست و کلیدهای عملیاتی در اسلاید قابل مشاهده نخواهند بود.
گزینه های بخش Show Option
گزینه ی Loop Continually Until Esc : به منظور اجرای اسلاید ها به صورت پشت سرهم تا فشار دادن و انتخاب کلید “Esc” است. بدین معنی که اسلاید ها تا زمانی که کلید Esc را فشار ندهید نمایش داده خواهند شد.
گزینه ی Show Without narration : به منظور اجرای اسلاید ها بدون قابلیت ضبط صدا در طول اجرای اسلاید می باشد که با انتخاب این گزینه نمی توان از ضبط صدا در هنگام اجرای اسلاید استفاده کرد.
گزینه ی Show Without animation : به منظور اجرای اسلاید ها بدون نمایش انیمیشن به کار می رود که در صورت انتخاب این گزینه دیگر هیچ انیمیشن و افکتی در اسلاید ها نمایش داده نخواهد شد.
گزینه های بخش Show Slide
گزینه های این بخش برای تنظیم نمایش شماره ی اجرای اسلاید ها به کار می رود. در صورتی که گزینه ی All را انتخاب کنید همه ی اسلاید ها نمایش داده خواهند شد. که به صورت پیش فرض همین گزینه انتخاب شده است.
اما اگر بخواهید اسلاید ها از شماره ی دلخواهی نشان داده شود، شماره ی اولین اسلاید را در کادر From و شماره ی آخرین اسلاید دلخواه را در کادر To وارد کنید. در عین حال می توانید از گزینه ی Custom Show برای سفارشی کردن اجرای اسلاید های خود استفاده نمایید.
گزینه های بخش Advance Slides
در صورت انتخاب گزینه ی Manually می توانید اجرای اسلاید ها را به صورت دستی و با کلیک موس تغییر دهید و در صورتی که گزینه ی Using Timing if present را انتخاب کنید، اسلاید ها به طور خودکار و با توجه به زمان تعیین شده برای اجرای اسلاید نمایش داده می شوند. که این تنظیمات در بخش آموزش طراحی اسلاید ها توضیح داده شد.
بخش Multiple Monitors
از این بخش برای زمانی استفاده می شود که رایانه ی شما دارای چند نمایشگر باشد.
بخش Set Up در سربرگ Slide Show
گزینه ی Hide : برای پنهان سازی یک اسلاید خاص از روند اجرای اسلاید ها به کار می رود.بدین ترتیب بدون نیاز به پاک کردن یک اسلاید می توان آن را اسلاید را هنگام اجرای اسلاید از دید عموم پنهان کرد.
گزینه ی Rehearse Timings : برای تنظیم زمان بندی بین اسلاید ها بکار می رود. برای ارائه کنفرانس خوب، علاوه بر طراحی مناسب اسلاید ها شیوه ی ارائه ی سخنران، زمان بندی و ارائه طبق زمان تخمین زده شده نیز برای اثر گذاری بر مخاطبان از اهمیت ویژه ای برخوردار است.
با کلیک بر روی این گزینه اسلاید ها به صورت تمام صفحه اجرا خواهند شد و در گوشه ی کادر نمایش، نوار ابزار Rehearse Timings قابل نمایش است که زمان نمایش هر اسلاید را ضبط خواهد کرد، در آخر نمایش تمامی اسلاید ها از شما سوال خواهد شد که آیا دوست دارید که زمان بندی اجرای اسلاید های شما به همین زمان ضبط شده نمایش داده شود یا خیر؟ که در صورت مثبت بودن پاسخ اسلاید هایتان طبق همین وضعیتی که الان زمان بندی کردید، نمایش داده خواهد شد.
گزینه ی Record Slide Show
اگر بخواهید صدایتان را پیش از ارائه کنفرانس ضبط کنید به طوری که در هنگام اجرای اسلاید ها نیاز توضیح دادن نداشته باشید و فقط بخواهید با صدای شما اجرا شود، کافی است که گزینه ی Record Slide Show را انتخاب کنید.
گزینه ی Play Narration : امکان پخش صدای از پیش ضبط شده و اشارات نشانگر لیزری را در هنگام اجرای اسلاید ها فراهم می سازد.
گزینه ی Use Timings : موجب پخش اسلاید ه براساس زمان بندی از پیش تعیین شده می گردد.
گزینه ی Sow Media Control : موجب نمایش عملگرهای کنترلی هنگام پخش فایل های ویدئویی و صوتی در زمان اجرای اسلاید ها می شود.
بخش Monitors سربرگ Slide Show
از لیست باز شونده ی Resolution می توان کیفیت یا درجه ی وضوح نمایش را تنظیم کرد. ذکر این نکته ضروری است که هرچه میزان وضوح تصویر بیشتر باشد، سرعت نمایش اسلاید ها کمتر خواهد بود.