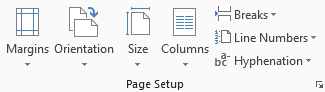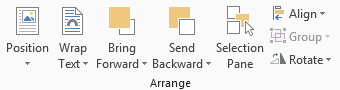سربرگ تنظیم صفحات (Page Layout) در واژه پرداز 2013
مقدمه : قبل از هر چیز ابتدا باید بدانیم که سند ما باید در چه قالب و اندازه ای ارائه شود تا بتوانیم عناصر آن را به خوبی طراحی کنیم،برای اینکار باید به سراغ بخش تنظیم صفحات برویم و در سربرگ Page Layout تنظیمات مخصوص آن را فرا بگیریم، ما در این جلسه آموزشی از سری آموزش های واژه پرداز ورد Word 2013 قصد داریم تا به معرفی سربرگ تنظیم صفحات یعنی Page Layout پرداخته و بخش های مختلف آن را معرفی کنیم.
تنظیم صفحات در سربرگ Page Layout
ابتدا بخش Page Setup :
گزینه Size : زمانی که شما می خواهید اندازه صفحه سند خود را تغییر دهید لازم است تا ابتدا به سربرگ تنظیم صفحات Page Layout رفته و در بخش Page Setup روی آیکون Size کلیک کنید، حال می توانید یکی از صفحات دلخواه خود را انتخاب کنید. در این گزینه اندازه های استانداردی قرار داده شده است که می توانید بر حسب نیاز یکی از آنها را انتخاب کنید. اما چنانچه بخواهید اندازه طول و عرض صفحه را به صورت دستی وارد کنید، بعد از باز نمودن آیکون Size گزینه More Paper Size را انتخاب و در کادر Page Setup باز شده در سربرگ Paper میزان Width یعنی عرض صفحه و Height یعنی ارتفاع صفحات خود را وارد کنید و در آخر بر روی OK کلیک کنید.
گزینه Margins : وقتی بخواهیم به اطراف صفحات خود به میزان مساوی حاشیه بدهیم باید از طریق گزینه Margins موجود در بخش Page Setup ، گزینه های موجود را بر حسب مقدار حاشیه ی آنها را انتخاب کنیم تا از هر طرف مقدار مشخصی حاشیه به صفحات اعمال شود.
گزینه Orientation : اما برای تغییر جهات صفحه و عوض کردن پهنا و ارتفاع صفحه شما می بایست با استفاده از گزینه ی Orientation موجود در سربرگ تنظیم صفحات در همین بخش و انتخاب گزینه Portrait صفحه را به شکلی نشان دهید که ارتفاع از پهنا بیشتر باشد و به صورت عمودی قرار گیرد و همینطور با انتخاب گزینه LandScape صفحه را به شکلی نشان دهید که ارتفاع از پهنا کمتر باشد و به صورت افقی قرار گیرد.
گزینه Columns : حتما در روزنام ها و مجلات مختلفی دیده اید که مطالب به صورت ستون های مرتب و هم اندازه ای قرار گرفته اند و عکس و عناوین در کنار آنها زیبایی خاصی به مطالب داده اند. برای این منظور و ارائه مطالب به صورت ستون های دو یا چند تایی باید به سراغ گزینه Columns موجود در این بخش رفته و از میان طرح ها و اندازه های مختلف ستون بندی ها، یکی را به اختیار و میزان مورد نظرتان انتخاب کنید. و در صورت نیاز به تعداد ستون های بیشتر به سراغ گزینه More Columns در این قسمت رفته و در پنجره باز شده با نام Columns روبروی عبارت Number of Columns مقدار مورد نظر خود را وارد کنید و در اخر بر روی OK کلیک کنید.
گزینه Breaks : گاهی اوقات نیاز دارید تا جملات و پاراگراف های خود را از قسمتی به قسمت دیگر یا از صفحه ای به صفحه ی دیگر منتقل کنید، با استفاده از گزینه Breaks موجود در بخش Page Setup می توانید با انتخاب این گزینه و کلیک بر روی عبارت Page صفحه را از جایی که نشانگر موس در آن قرار دارد نصف کرده و نشانگر موس را به صفحه بعدی ببرید.
همچنین برای جا به جا کردن ستون ها با کلیک بر روی عبارت Columns این کار را این بار برای ستون های قرار داده شده در سند انجام دهید.
گزینه Line Numbers : شاید استفاده این گزینه خیلی کم باشد ولی مطمئنا حتما کاربرد خود را خواهد داشت، تعریف این گزینه و کار آن به این شکل است که می توان در کنار هر سطر موجود در صفحه شماره های متوالی را از ابتدا تا انتهای متن قرار داد.
بخش پاراگراف Page Layout
این بخش به طور میانبر از تنظیمات بخش پاراگراف سربرگ Home در اینجا قرار داده شده است و می توانید توضیحات این بخش را در مطلب قبلی که مربوط به بخش پاراگراف می باشد را مشاهده نمایید. ولی برای یادآوری مجدد باید عرض کنیم که قسمت مربوط به Indent برای ایجاد عمق و تورفتگی قبل و بعد از پاراگراف می باشد و قسمت Spacing موجود در این بخش مربوط به ایجاد فاصله بین پاراگراف ها.
بخش Arrange سربرگ Page Layout
این بخش از تنظیم صفحات در تنظیمات متعددی در اشیای به کار برده شده نظیر عکس و طرح و شکل های مختلف در وحیط واژه پرداز Word کاربرد دارد، به همین خاطر در این قسمت به توضیح آن خواهیم پرداخت و در مراحل و جلسات بعدی در صورت مشاهده مجدد این تنظیمات می توانید به این مطلب مراجعه کنید.
گزینه Position : با استفاده از این گزینه می توانید تا موقعیت عکس وارد شده به سند خود را به مکان های مختلفی از صفحه تغییر دهید.
گزینه Wrap Text : با این ابزار وقتی شما در سند خود مجموعه نوشته ها و عکس ها را داشته باشید می توانید موقعیت این دو مورد را نسبت به همدیگر تغییر دهید. که مهمترین از گزینه های عبارتند از :
۱) گزینه In Line With Text : شکل را در اول پاراگراف قرار می دهد.
۲) گزینه Square : شکل و متن آن به صورت لایه فوقانی روی متن زیرین قرار می گیرد.
۳) گزینه Through : شکل به صورت لایه فوقانی روی متن زیرین قرار می گیرد.
۴) گزینه Behind Text : شکل را زیر متن قرار می دهد.
۵) گزینه More Layout Options : می توانید به صورت حرفه ای به تنظیمات قرارگیری شکل نسبت به متن بپردازید.
چرا ابزار Wrap Text را به طور کامل توضیح ندادیم؟؟!
خوشبختانه هرچه به جلوتر می رویم طراحان نرم افزار ها تلاش می کنند تا ابزار ها و آیکون های درون برنامه به صورت مفهومی و آماده در بیایند و به راحتی بتوان با آنها کار کرد و دلیل اینکاراینست که خیلی از این مطالب راحت و آسان هستند و این اصل به خوبی رعایت شده است و آموزش تمامی بخش ها به طولانی شدن مطلب و خسته کننده بودن آن برای خواننده منجر می شود.
گزینه Bring Forward : با استفاده از این گزینه می توان وقتی دو شی و یا عکس را روی هم قرار داده ایم بتوانیم عکس انتخاب شده را بر روی عکس دیگر بیاوریم و یک لایه بالاتر قرار گیرد.
گزینه Bring Backward : با استفاده از این مورد مثل گزینه قبلی می توان عکس انتخاب شده را این بار در پشت و یک لایه پایین تر از عکس قبلی قرار دهیم.
فایل آموزش : وقت کافی برای مطالعه این مطلب ندارید؟! شما می توانید آموزش فوق را به صورت آماده دریافت کنید تا بعدا بتوانید کامل مطالعه کنید: