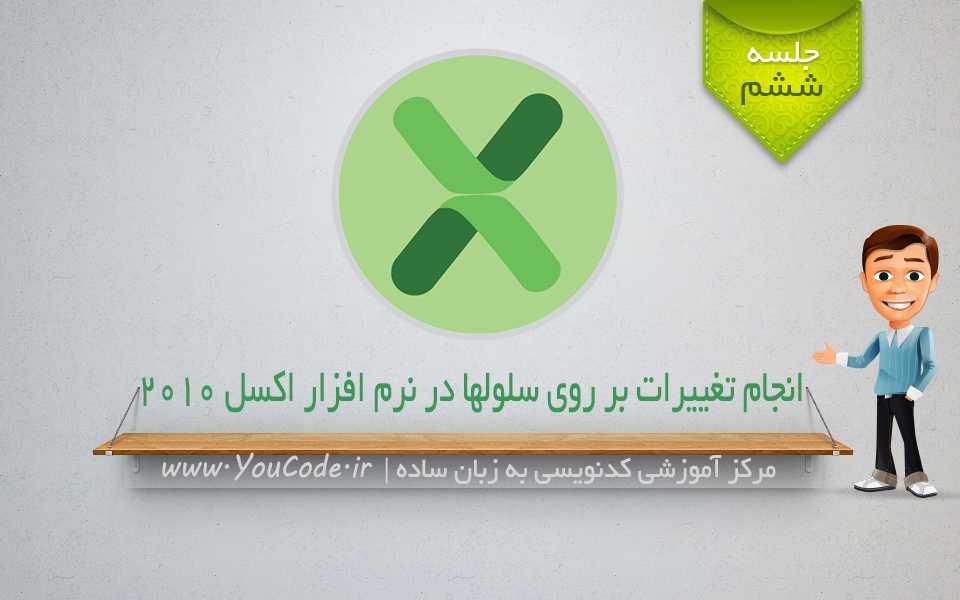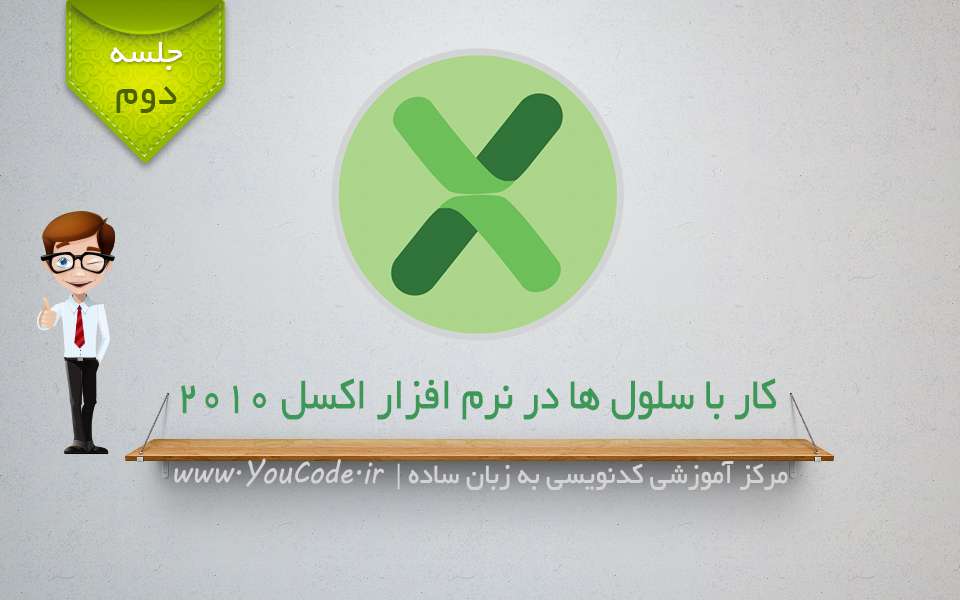ایجاد جدول در نرم افزار واژه پرداز ۲۰۱۳
مقدمه : یکی از مهمترین سربرگ های واژه پرداز ۲۰۱۳ طریقه ایجاد جدول در سربرگ Insert این نرم افزار می باشد،می خواهیم در مورد ایجاد جدول در این مطلب صحبت کنیم.
افزودن اطلاعات در سربرگ Insert
بخش Pages
همانطور که از اسم این بخش بر می آید در مورد افزودن قابلیت هایی در مورد صفحات واژه پرداز می باشد که نظیر :
گزینه Cover Page : از این طریق شما می توانید صفحات زیبای کاور مانندی را برای صفحات ابتدایی و سرفصل مطالب خود ایجاد کنید.در این بخش حالت های مختلفی برای اینکار موجود است.
گزینه Blank Page : با استفاده از این گزینه می توانید برگه ی خالی را در هر کجا از سند خود ایجاد کنید.
گزینه Page Breaks : با کلیک بر روی این گزینه از هر جایی که اشاره گر موس را کلیک کرده باشید می توانید مطالب خود را از آن قسمت شکسته و قطع کرده و به صفحه بعد ارسال کنید.
ایجاد جدول در بخش Table
قبل از هرچیز باید بدانیم که برای ایجاد جدول کلمه Rows به معنی ردیف ها و کلمه Columns به معنی ستون ها در نرم افزار واژه پرداز می باشد که برای ایجاد جدول به کار می رود و برای اینکار چند روش وجود دارد که آنها را بیان می کنیم :
راه اول : با استفاده از کلیک بر روی گزینه Table و کشیدن موس بر روی خانه های کوچکی که هرکدام معرف یک سلول و فیلد می باشد، همانطور که مشاهده می کنید شما با استفاده از این روش می توانید تا حداکثر یک جدول با ۸ ردیف و ۱۰ ستون ایجاد کنید.
راه دوم : راه دیگر برای ایجاد جدول با استفاده از انتخاب گزینه Insert Table و وارد نمودن تعداد ردیف ها و ستون های مورد نیاز در دو بخش ابتدای با نام Numbers of Rows و Number of columns که به ترتیب تعداد ردیف ها و تعداد ستون ها را برای ما ایجاد خواهد کرد.
راه سوم : با استفاده از گزینه Draw Table می باشد که با انتخاب این گزینه حالت اشاره گر موس به شکل یک قلم در میاید که می توان به هر تعداد ردیف و ستون را با این قلم به صورت دستی ایجاد کرد.
راه چهارم : با استفاده از گزینه Excel Spreadsheet می توان تعداد ردیف ها و ستون های مورد نیاز را با استفاده از نرم افزار صفحه گسترده Excel ایجاد کنید. و بعد از اتمام کار با کلیک بر روی محیط ورد این جدول برای شما ذخیره خواهد شد و در صورت نیاز می توانید برای تغییرات دیگر بر روی این نوع جدول مجددا بر روی جدول ساخته شده با نرم افزار اکسل دبل کلیک کنید تا بتوانید تغییرات دلخواهتان را وارد کنید.
راه پنجم : با استفاده از گزینه Quick Table می توانید یک سری از جدول های پیش ساخته از قبل را از این طریق ایجاد کنید. در این قسمت جدول های مختلفی با کاربرد ها و حالت های متنوع وجود دارد که می توانید هر کدام که دوست داشتید انتخاب کرده تا در محیط واژه پرداز ایجاد گردد.
نکته : یک راه اضافه کردن ردیف های دیگر به یک جدول استفاده از کلید TAB می باشد به این صورت که بر روی آخرین فیلد و سلول از جدول کلیک کرده و کلید TAB را فشار دهید، در این حالت مشاهده خواهید کرد که ردیف دیگری به جدول تان اضافه خواهد شد.
راه های انتخاب سلول های جدول
با استفاده از کلیدهای جهتی و کلید کاربردی TAB می توانید بین سلول ها جابه جا شده و همچنین با استفاده از کلیدهای ترکیبی Shift+Tab می توانید به سلول های قبلی منتقل شوید.
برای انتخاب محتوی سلول ها با استفاده از موس می توانید بر روی هر عبارتی داخل سلول دبل کلیک کنید و برای انتخاب کل یک سلول می توانید بر روی آن سلول سه بار پشت سرهم کلیک کنید تا سلول کامل انتخاب شود. همچنین برای انتخاب سلول ها با استفاده از صفحه کلید می توانید با گرفته کلید Shift و انتخاب کلیدهای جهت دار ردیف ها و ستون ها مختلف را یکجا انتخاب کنید و البته برای انتخاب غیر متوالی سلول ها می توانید با گرفتن کلید Ctrl و انتخاب سلول مورد نظر با موس اینکار را انجام دهید.
در هنگام کار با گزینه Table دو سربرگ ظاهر می شود که به نام های Design و Layout می باشد که راه دیگر برای انتخاب سلول ها و همچنین ردیف ها و ستون ها استفاده از گزینه Select موجود در سربرگ Layout می باشد که شامل چهار گزینه زیر است :
گزینه Select Cell : با استفاده از این گزینه می توانید سلولی که اشاره گر موس در آن هست را انتخاب کنید.
گزینه Select Row : با استفاده از این گزینه می توانید ردیفی که اشاره گر موس در آن هست را انتخاب کنید.
گزینه Select Columns : با استفاده از این گزینه می توانید ستونی که اشاره گر موس در آن هست را انتخاب کنید.
گزینه Select Table : با استفاده از این گزینه می توانید کل سلول های یک جدول را انتخاب نمایید.
تنظیمات جدول در سربرگ Design
این سربرگ به شما امکان طراحی و رنگبندی جدول تان را می دهد و هرگونه تغییر شکلی را برای ایجاد جدول را انجام می دهد.
بخش Table Style Options
این بخش شامل شش گزینه زیر می باشد که عبارتند از :
۱) گزینه Header Row که اولین ردیف را برجسته می نماید.
۲) گزینه Total Row گه آخرین ردیف را برجسته می نماید.
۳) گزینه Banded Rows که ردیف ها را یکی در میان برجسته می کند.
۴) گزینه First Columns که اولین ستون را برجسته می کند.
۵) گزینه Last Columns که آخرین ستون را برجسته می نماید.
۶) و گزینه Banded Columns که ستون ها را یکی در میان برجسته می کند.
بخش Table Style
این بخش رنگ بندی های پیش فرض را به شما نمایش می دهد که با انتخاب هر مورد دلخواه جدول شما به آن شکل و رنگ بندی در می آید و گزینه Shading امکان تغییر در رنگ بندی جدول را امکان پذیر می سازد.
بخش Borders
آخرین قسمت این سربرگ بخش Borders می باشد که تنظیمات خطوط جدول را در خود جا داده است که شما می توانید نوع،ضخامت و رنگ خطوط را تغییر دهید به طور مثال وقتی نوع خاصی از خط را برای خطوط جدول انتخاب کنید یک قلمو در اختیار خواهید داشت که با کلیک بر روی هر یک از خطوط سلول های جدول می توانید به شکل خط انتخاب شده جدید تغییر شکل بدهید.
در آخر این بخش نیز گزینه Borders تنظیمات قالب قسمت های انتخابی جدول که همانند تنظیمات حاشیه است را مهیا می کند.
تنظیمات جدول در سربرگ Layout
بخش Table
گزینه Select را که پیش از این در مورد روش های انتخاب جدول توضیح دادیم.
گزینه View Gridlines : خطوط شبکه ای جدول شما را نمایان می سازد اما در خروجی کار نمایش داده نخواهد شد. فایده این گزینه این است که شما در هنگام حذف خطوط سلول های جدول می توانید با استفاده از خطوط راهنما درک بیشتری از جدول و سلول های آن داشته باشید.
گزینه Properties : تنظیمات جدول را به صورت یکجا در کادری ظاهر می سازد که بیشتر مربوط به ارتباط جدول و متن می باشد.
بخش Draw
این بخش همانطور که از نامش مشخص است به شما در ترسیم جدول کمک می کند و گزینه Eraser موجود در این بخش شما را قادر می سازد تا هر خطی از جدول را که مایل باشید پاک کنید.
بخش Rows & Columns
گزینه Delete : این آیکون به حذف راحتتر بخش های مختلف یک جدول به شما کمک می کند که شامل چهار حالت به ترتیب ذیل می باشد :
۱) حذف سلولی که میله چشمک زن در آن قرار دارد.
۲) حذف ستونی که سلول جاری در آن قرار دارد.
۳) حذف ردیفی که سلول جاری در آن واقع شده است.
۴) و در نهایت حذف تمام جدول
چهار گزینه دیگر این بخش به شرح ذیل می باشد :
۱) گزینه Insert Above : اضافه کردن یک ردیف بالای سلول جاری.
۲) گزینه Insert Below : اضافه کردن یک ردیف پایین سلول جاری.
۳) گزینهInsert Left : اضافه کردن یک ستون سمت چپ سلول جاری.
۴) گزینهInsert Right : اضافه کردن یک ستون سمت راست سلول جاری.
بخش Merge
گزینه Merge Cells : این بخش برای ادغام سازی و همگام سازی تعریف شده است به گونه ای که وقتی بخواهید چند سلول را به یک سلول تبدیل کنید گزینه Merge Cells را کلیک می کنید.
گزینه Split Cells : و همچنین زمانی که بخواهید یک سلول را به چندین سلول تقسیم نمایید با انتخاب آن و انتخاب گزینه Split Cells کادری باز خواهد شد که با تعیین تعداد ستون و ردیف عمل تقسیم انجام می گردد.
گزینه Split Table : آخرین گزینه در این بخش نیز برای این منظور می باشد تا ادامه جدول سلول جاری را جدا کرده و به عنوان جدول مستقل در می آورد.
بخش Cell Size
اگر مایل باشید تا این تغییر اندازه فقط برای یک یا چند سلول انجام شود باید به سراغ این بخش برویم :
به صورت مختصر بخش Cell Size تنظیمات تغییر اندازه قسمت های انتخابی را به صورت دستی و شماره ای برای شما فراهم می آورد و تنها کافی است تا اندازه دلخواه خود را درون کادرها وارد نمایید.
بخش Alignment
این بخش که در مورد کار با جدول ها پر کاربرد هست ترازبندی متون درون سلول ها را برای شما فراهم می نماید و بسیار راحت با مناظره هر ترازبندیو انتخاب مورد دلخواه آن را اعمال نمایید این ترازبندی نوع چینش،فاصله و محل متن در سلول و قسمت های انتخابی را تعیین می کند.
بخش Data
در این بخش تنها به یه گزینه پرکاربرد می پردازیم و آن هم گزینه Formula است. زماین که شما بخواهید در پایان ردیف یا ستونی مقادیر آن ردیف یا ستون را با یک فرمول خاص مثل جمع یا ضرب در سلول آخر آن ردیف یا ستون نشان دهید با قرار گرفتن در سلول پایانی ردیف یا ستون و زدن این گزینه در کادر باز شده در قسمت Paste Function فرمول خود را معرفی و در آخر OK و زمانی که شما نیاز به به روز کردن این سلول دارید تنها کافی است در آن قرار گرفته و کلید F9 را بفشارید.
فایل آموزش : وقت کافی برای مطالعه این مطلب ندارید؟! شما می توانید آموزش فوق را به صورت آماده دریافت کنید تا بعدا بتوانید کامل مطالعه کنید: