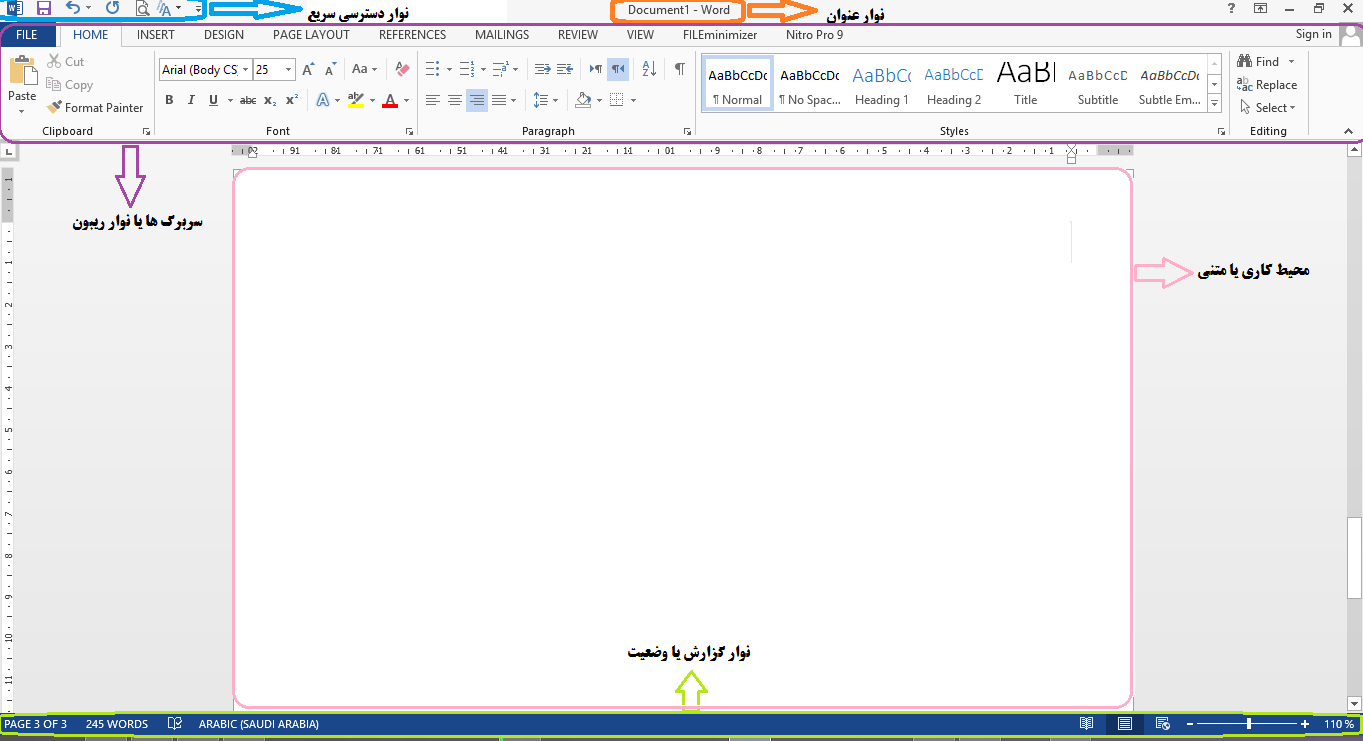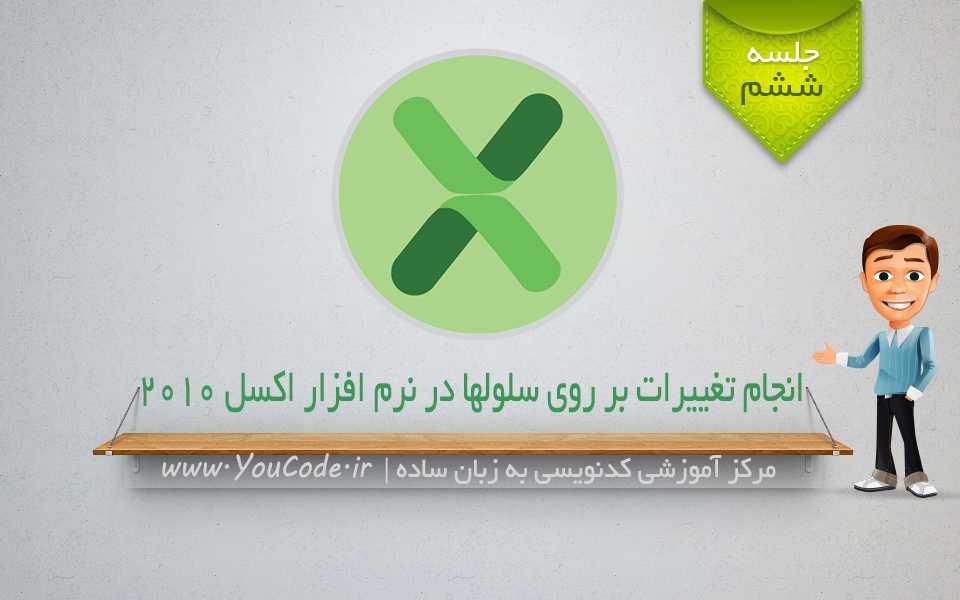شروع کار با نرم افزار واژه پرداز ورد ۲۰۱۳
مقدمه : در این سری آموزش و آموزش های بعدی می خواهیم به معرفی نرم افزار واژه پرداز ورد (Word) بپردازیم و مطالب کاربردی آن را در طبقه بندی های مشخص خدمت شما ارائه کنیم که شامل بخش های ذیل می باشد :
جلسات فوق به عنوان سرفصل بوده و هر فصل می تواند شامل چند بخش باشد که به صورت مرحله به مرحله خدمت شما عزیزان آموزش داده خواهد شد.
در این جلسه و جلسات بعدی نرم افزار واژه پرداز Microsoft Word 2013 را به همراه مطالب و تعاریف با رسم اشکال مربوطه معرفی خواهیم کرد، در ابتدا می خواهیم با محیط ظاهری و کاربری نرم افزار واژه پرداز Word آشنا شویم، پس برای فراگیری این نرم افزار کاربردی و قدرتمند با ما همراه باشید :
فصل اول : شروع کار با نرم افزار آفیس ورد ۲۰۱۳
-
آشنایی با محیط برنامه Word
-
ایجاد یک سند Word
-
باز و بسته کردن یک سند Word
-
فرمت های یک فایل Word
-
ذخیره یک سند Word
-
حالت های نمایش و مرتب سازی اسناد
بخش اول : آشنایی با محیط برنامه Word
محیط برنامه Word 2013 تشکیل شده است از :
-
نوار عنوان (Title Bar)
-
سربرگ ها یا نوار ریبون (Ribbon Bar)
-
محیط کاری و متنی (Desktop)
-
نوار گزارش یا وضعیت (Status Bar)
-
نوار دسترسی سریع (Quick Access)
نوار عنوان : در این نوار می توان اطلاعات و نام سند جاری در برنامه را مشاهده نمود.
سربرگ ها یا نوار ریبون : این بخش از برنامه که تغییر چشم گیری نسبت به نسخه های قبلی واژه پرداز ورد (Word) داشته است منوها تبدیل به سربرگ شده و ابزارها به صورت آیکون در آمده است که باعث آسانی کار شده است.
محیط کاری یا متی : صفحه کار ما در این بخش قرار می گیرد و اطلاعات در این قسمت درج خواهد شد و نیز قابل چاپ می باشد.
نوار گزارش یا وضعیت : در این نوار در بخش چپ آن اطلاعات مربوط به صفحه و شماره آن قرار دارد. در سمت چپ آن آیکون هایی مربوط به تنظیم سند جاری قرار دارد.
نوار دسترسی سریع : در این بخش کاربردی شما می توانید گزینه ها و امکانات کاربردی و پر استفاده تر نرم افزار را انتخاب و در دسترس بیشتر خود قرار دهید.
به موارد بالا باید خط کش،نوارهای پیمایش عمودی و افقی متن را نیز اضافه کرد.
بخش دوم : ایجاد یک سند Word
آسان ترین شیوه برای ایجاد یک سند در Word استفاده از کلیدهای ترکیبی Ctrl+N در محیط برنامه واژه پرداز ورد (Word) می باشد. در روش دیگر شما می توانید به سربرگ File رفته و در بخش New یک صفحه خالی یا یکی از تم ها و قالب های پیشنهادی را برای شروع کار انتخاب نمایید.
بخش سوم : باز و بسته کردن یک سند Word
روش آسان برای باز کردن یک سند در محیط Word استفاده از کلیدهای ترکیبی Ctrl+O است. در روش دیگر نیز شما می توانید به سربرگ File رفته و در بخش Open گزینه Browse را در قسمت Computer کلیک کنید و سپس در کادر باز شده به جستجو فایل خود پرداخته و آن را به برنامه معرفی کنید. و در پایان روی Open کلیک کنید.
اگر بر روی فلش کناری گزینه Open در این کادر کلیک کنید چند گزینه برای نوع باز شدن فایل Word قابل انتخاب می باشد که در ادامه به توضیح هرکدام خواهیم پرداخت :
گزینه Open : به طور عادی فایل Word را باز خواهد کرد و هیچ تغییر خاصی را در فایل ایجاد نخواهد کرد.
گزینه Open Read-Only : سند شما به صورت فقط خواندنی باز خواهد شد و در صورت انجام تغییرات هیچ گونه تغییری قابل ذخیره و اعمال نمی باشد.
گزینه Open as Copy : از سند اصلی شما یک کپی خواهد گرفته و عبارت Copy به نام سند باز شده اضافه خواهد شد و در اصل شما با کپی فایل Word کار خواهید کرد.
گزینه Open in Protected View : فایل شما را در محیطی غیرقابل ویرایش و قابل خواندن باز خواهد کرد که برای ویرایش باید بر روی گزینه Enable Editing موجود در بالای صفحه کلیک کنید.
گزینه Open and Repair : در برخی اوقات مثل وقتی که برق سیستم شما قطع می شود، نرم افزار واژه پرداز ورد (Word) به صورت اتوماتیک محتوی ذخیره نشده فایل شما را در خود نگه خواهد داشت ولی اگر به هر دلیل این کار انجام نشد و یا می خواهید برای اطمینان خاطر تنظیمات ریکاوری و بازیابی اطلاعات ذخیره نشده انجام شود بر روی این گزینه کلیک کنید.
برای بستن یک فایل Word می توانید از گزینه Close موجود در سربرگ File استفاده کنید ولی این گزینه تنها فایل سند جاری را خواهد بست و نرم افزار واژه پرداز هنوز فعال می باشد.
اما در صورت تمایل برای بسته شدن برنامه و سند جاری می توانید بر روی گزینه Close در بالای سمت راست برنامه استفاده کنید که در این حالت در صورت ذخیره نشدن سند جاری پیغام ذخیره کردن نمایش داده خواهد شد که برحسب مورد می توانید یکی از آنها را انتخاب کنید.
در اینجا می توانید سری اول از کلیدهای ترکیبی پر استفاده را مشاهده نمایید :
بخش چهارم : فرمت های یک فایل Word
قبل از پرداختن به نحوه ذخیره فایل Word بهتره ابتدا فرمت های رایج رو براتون معرفی کنم :
Docx : این فرمت رایج ترین و بهترین فرمت ذخیره سازی فایل های Word است، اما ذکر این نکته ضروری است که این فرمت قابل پشتیبانی تنها در نسخه های Word 2007-2010-2013 می باشد.
Doc : این فرمت برای Word 97-2003 می باشد.
Docm : این فرمت برای ذخیره سازی سندهایی است که دارای Macro هستند.
PDF : این فرمت فایل رو به صورت غیر قابل تغییر در می آورد و قابل اجرا با نرم افزار واژه پرداز ورد (Word) نیست و با نرم افزارهایی نظیر Adobe Reader،Nitro PDF و Foxit خواهد بود. فایده ان فرمت این است که سند شما به صورتی که آن را ایجاد کرده اید ذخیره خواهد شد،پس میتونه مفید باشد.
HTML و HTM : این دو فرمت صفحات Word را به صورت صفحات مورد استفاده در وب (Web) ذخیره می کند.
TXT : این فرمت گرچه نمی تونه تمامی قالب های سند شما رو ذخیره کند اما میتونه در تمامی سیستم ها به اجرا در بیاد.
بخش پنجم : ذخیره یک سند Word
در ذخیره یک سند Word دو حالت وجود دارد که به آنها می پردازیم:
زمانی که شما فقط می خواهید سند خود را ذخیره کنید و از محیط برنامه خارج شوید. برای این کار می توانید از کلیدهای ترکیبی Ctrl+S استفاده نمایید یا از آیکون Save در نوار دسترسی سریع (Quick Access) و یا سربرگ File استفاده نمایید.
زمانی که شما نیاز داشته باشید تا به سند خود آدرس ذخیره سازی داده و برای آن نامی تعیین کنید. بدین منظور به سربرگ File رفته و در پانل Save As گزینه Browse را در قسمت Computer کلیک کنید سپس در کادر باز شده در بخش File Name نام دلخواه خود را به برنامه داده و در بخش Save As Type فرمت سند خود را تعیین کنید. در پایان به مسیر دلخواه خود رفته تا با کلیک روی گزینه Save سندتان در آنجا ذخیره شود.
بخش ششم : حالت های نمایش و مرتب سازی اسناد
قبل از پرداختن به اصول تایپ و ویرایش متن باید در مورد نحوه به نمایش در آوردن اسناد و بزرگنمایی آن بیشتر بدانیم که بدین منظور در ابتدا به تمامی گزینه های سربرگ View می پردازیم. معرفی این بخش را در مطلب بعدی آموزش خواهیم داد.
فایل آموزش : وقت کافی برای مطالعه این مطلب ندارید؟! شما می توانید آموزش فوق را به صورت آماده دریافت کنید تا بعدا بتوانید کامل مطالعه کنید: