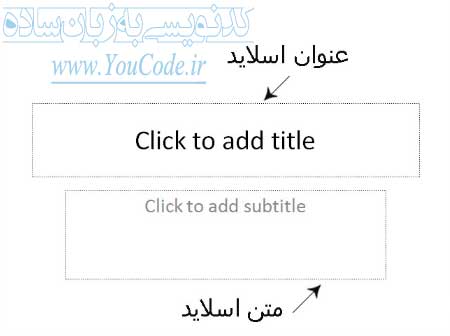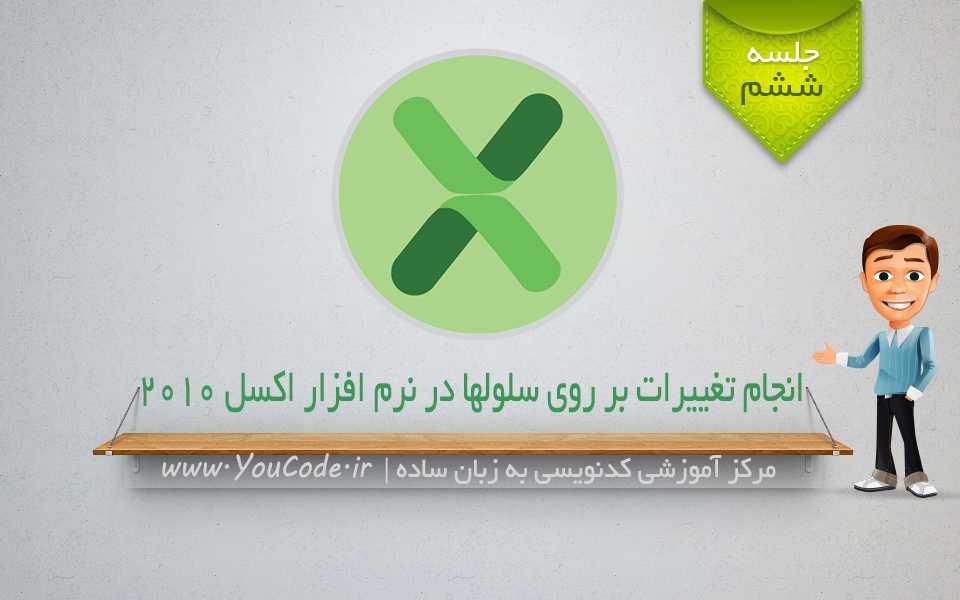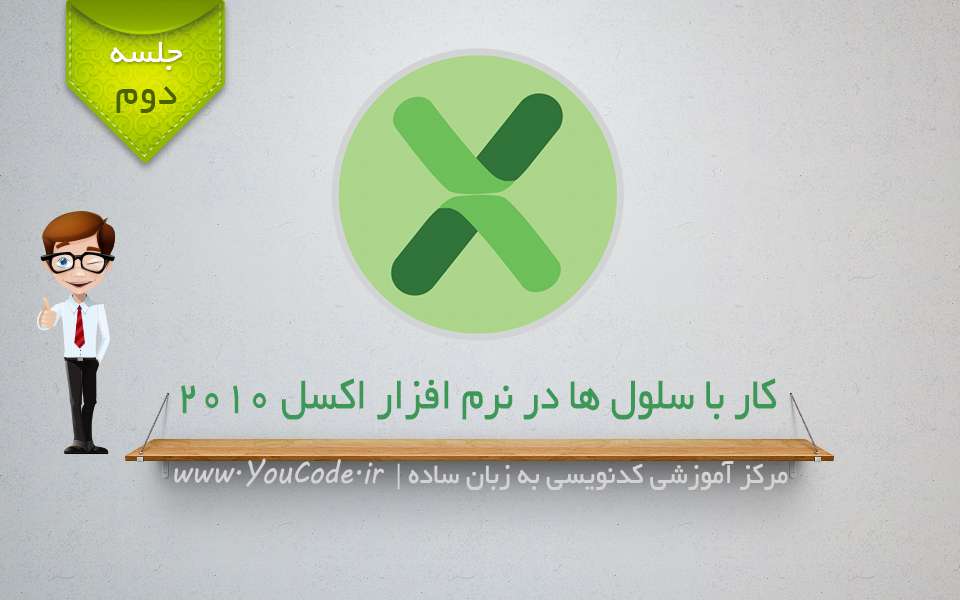ایجاد اسلاید و ویرایش آن در نرم افزار پاورپوینت 2010
همانطور که در آموزش قبلی با عنوان آشنایی با نرم افزار پاورپوینت ۲۰۱۰ ملاحظه نمودید مراحل ایجاد و ذخیره یک سند پاورپوینت را فرا گرفتیم و در این آموزش می خواهیم مراحل ایجاد اسلاید و چگونگی درج و ویرایش اسلاید ها را مطالعه کنیم. در حین انجام این آموزش گزینه های سربرگ Home را نیز بررسی خواهیم کرد.
ایجاد اسلاید و ویرایش آن در نرم افزار پاورپوینت
بعد از ایجاد یک سند پاورپوینت، یک صفحه ی سفید می بینیم که از دو مستطیل تشکیل شده است. این صفحه ی سفید را اصطلاحا «اسلاید» می نامند. یک سند پاورپوینت از مجموعه ای از اسلاید ها تشکیل شده است.
با کلیک بر روی مستطیل بالا می توان برای اسلاید یک تیتر یا عنوان انتخاب کرد. در مستطیل پایینی نیز می توان محتوای اسلاید یا اصطلاحا «زیر تیتر» را درج نمود.
انتقال و جابه جا نمودن کادر متن
پس از درج عنوان و متن نخستین اسلاید، می توانید مستطیل عنوان را به نقطه ی بالاتری انتقال دهید که اسلاید، شکل زیباتری به خود بگیرد. برای این کار بر روی یکی از ضلع های مستطیل عنوان کلیک کنید تا مستطیل قابل انتخاب شود. سپس با نگه داشتن کلیک چپ و کشیدن آن به محل دلخواه عمل انتقال انجام خواهد شد.
کپی ، انتقال و جایگزینی واژه ها در اسلاید
طبق تمامی نرم افزارهای مجموعه آفیس در پاورپوینت نیز می توان این اعمال کاربردی را در سربرگ Home و در بخش Clipboard انجام داد.
مدیریت اسلاید ها در پاورپوینت
یک اسلاید در حالت اولیه و پیش فرض، از یک تیتر و یک زیر تیتر تشکیل شده است. اما می توان از طراحی های دیگری استفاده کرد. نخستین گزینه در بخش Slides از زبانه ی Home گزینه New Slide است که اگر بر روی آن کلیک کنید، اسلاید جدیدی مطابق ساختار اسلاید قبلی، به سند شما اضافه می شود. مدل های متنوعی در این بخش و با استفاده از گزینه Layout قابل افزودن است.
گزینه Reset موجود در این بخش تنظیمات درون اسلاید را به حالت اولیه باز می گرداند و گزینه ی Delete نیز اسلاید انتخاب شده را حذف می کند. البته برای حذف اسلاید مورد نظرتان می توانید بر روی پنجره ی پیش نمایش موجود در سمت چپ یا راست محیط اسلایدها کلیک کنید و بر روی گزینه Delete Slide کلیک کنید.
بررسی گزینه های بخش Font
برای جلوگیری از اتلاف وقت شما عزیزان، این بخش کاملا شبیه به بخش Font موجود در نرم افزار Word می باشد و اگر دوره ی Word را گذرانده اید این قسمت هم شبیه به همان است ولی اگر هم این قسمت را برای اولین بار مشاهده می کنید می توانید به مطلب آموزشی واژه پرداز Word 2013 مراجعه نمایید.
و اما تنها گزینه ای که در این بخش جدید است گزینه Text Shadow است که به شکل S است که برای زیبا سازی متون و درج سایه بر روی واژه ها قابل استفاده است.
اجرای یک اسلاید
بعد از ساخت نخستین پروژه خود با نرم افزار پاورپوینت می توانید آن را اجرا کنید. منظور از اجرا آن به صورت تمام صفحه است که معمولا توسط ویدئو پروژکتورها در سالن های کنفرانس آن را نمایش می دهند.
برای انجام این کار از سربرگ Slide Show گزینه ی From Beginning را طبق شکل زیر انتخاب کنید.
همچنین می توانید با استفاده از کلید F5 بر روی صفحه کلید، اسلاید را به صورت تمام صفحه مشاهده نمایید. با استفاده از کلیدهای حرکتی (چپ و راست) می توانید به اسلاید های بعدی و یا قبلی حرکت کنید و همچنین برای خروج از حالت تمام صفحه یا Full Screen دکمه Escape که در گوشه ی بالا و سمت چپ صفحه کلید قرار دارد را کلیک کنید.